Увеличиваем время работы ноутбука от аккумулятора
Несмотря на все старания инженеров, только самые слабенькие ноутбуки умеют по-настоящему долго работать от одного заряда аккумулятора. На большинство остальных лучше даже не дышать, чтобы они протянули хотя бы половину рабочего дня. Мы дадим несколько советов, как сделать ваш ноутбук более долгоиграющим, на примере лаптопа с Windows 10, .
Выбрать экономичный режим энергосбережения
В первую очередь необходимо убедиться, что ноутбук хотя бы старается не разбрасываться драгоценными процентами заряда батареи. Некоторые производители оснащают свои лаптопы фирменными утилитами со своими режимами оптимального расхода аккумулятора, в этом случае разумнее всего воспользоваться именно ими. В противном — стандартными режимами энергопотребления Windows. Для этого необходимо правой кнопкой тачпада кликнуть по иконке батареи в правом нижнем углу экрана и выбрать из появившегося меню пункт «Электропитание». В открывшемся окне выбираем нужный вам пресет: «Высокая производительность», «Сбалансированная» или «Экономия энергии».
Переключаем схемы энергопотребления
Можно пойти дальше и ограничить быстродействие процессора вручную. Чтобы это сделать, в том же окне напротив выбранного режима нужно нажать «Настройка схемы электропитания», а потом «Изменить дополнительные параметры питания». Уже в новом окне найти и развернуть «Управление электропитание процессора». Там есть пункты «Максимальная частота процессора» и «Максимальное состояние процессора» — с ними можно поэкспериментировать, чтобы найти баланс между производительностью и продолжительностью автономной работы.
Ограничиваем производительность процессора
Убедиться, что изображение выводится встроенной видеокартой
Если у вас в ноутбуке есть не только встроенная, но и дискретная видеокарта, то неплохо убедиться, что от батареи ноутбук точно работает на встроенной. Иначе время автономной работы будет существенно меньше, чем могло бы быть. Конечно, современные видеокарты и сами неплохо умеют экономить энергию, и вовремя делегировать свои обязанности видеоядру, встроенному в процессор, но всё-таки можно взять этот вопрос в свои руки. Сделать это совсем несложно. Например, если у вашего ноутбука видеокарта NVIDIA, то достаточно кликнуть правой кнопкой тачпада по рабочему столу, выбрать «Панель управления NVIDIA», затем «Управление параметрами 3D», и, наконец, на вкладке «Глобальные настройки» под строкой «Предпочитаемый графический профессор» выбрать пункт «Интегрированное графическое оборудование». Теперь, чтобы вы ни запустили на ноутбуке, хоть GTA V, оно будет отображаться с помощью экономичного встроенного в процессор видеоядра.
Принудительно переключаем ноутбук на работу от видеоядра процессора
Выключить всё лишнее
Это касается как программ, так и компонентов. К примеру, если вы закончили работу с Adobe Photoshop, нет смысла держать его открытым. Если из 50 вкладок в браузере вы пользуетесь только двумя, а остальные 48 открыты для того, чтобы их не потерять, то их легко можно сохранить в отдельную папку в «Избранном», и открыть заново в другой раз. Подробнее можно прочитать в нашем материале «11 скрытых возможностей Google Chrome». Немало программ могут работать в фоновом режиме и далеко не все из них чрезвычайно вам необходимы. Поэтому неплохо очистить список автозагрузки, например, с помощью одной из программ, описанных нами в статье «Ускоряем компьютер: 5 программ для оптимизации Windows». Неплохо бы отключить лишнюю периферию, а также активировать авиарежим, если вы в данный момент не пользуетесь Wi-Fi и Bluetooth. Для этого можно воспользоваться сочетанием клавиш (зависит от производителя и модели ноутбука), или же нажать на значок в самом правом крайнем углу, после чего появится панель — на ней есть кнопка включения авиарежима.
Отключить эффекты визуального оформления Windows
Но расходует батарею и сама система Windows. Даже банально на свой внешний вид, плавные анимации и красивые тени. Если отключить всё это, то вы сэкономите не только заряд аккумулятора, но и немало оперативной памяти. Для этого вам необходимо кликнуть правой кнопкой мыши на иконке «Этот компьютер», выбрать пункт «Свойства», в новом окне нажать на «Дополнительные параметры системы», открыть вкладку «Дополнительно», найти заголовок «Быстродействие» и кликнуть на «Параметры» рядом с ним. В открывшемся окне нажимаете на «Обеспечить наилучшее быстродействие», кликаете на «ОК» и, что немаловажно, перезагружаете ноутбук.
Делаем Widnows страшнее
Следить за своим ноутбуком
Все вышеперечисленные советы помогут, если вы уже попали в ситуацию, когда зарядить ноутбук нет возможности, но он нужен максимально возможное время. Если же вы хотите подготовить себя и свой лаптоп к подобным ситуациям заранее, то начать стоит с аккумулятора: если он уже служит вам верой и правдой больше двух-трёх лет, то пора задуматься о его замене. Также неплохо увеличить объём оперативной памяти, чтобы система реже обращалась к накопителю. Да и сам накопитель, если это жёсткий диск, лучше поменять на более энергоэффективный — SSD. Наконец, неплохо регулярно чистить кулеры от пыли, а также менять термпопасту. Температуры чипов станут меньше, система охлаждения будет работать тише и, что не менее важно, тратить меньше заряда аккумулятора. Подробнее об этом можно почитать в материале «Модернизация ноутбука: дорабатываем мобильный компьютер под свои нужды».
Советы по экономии заряда Windows
Вот что можно сделать, чтобы увеличить время работы батареи компьютера.
При включенной функции экономии заряда компьютер временно отключает некоторые функции, быстро истощающие заряд батареи, такие как автоматическая синхронизация электронной почты и календаря, обновления живых плиток и приложения, которыми вы не пользуетесь активно. Экономия заряда — самый простой способ увеличить время работы батареи.
Выберите Начните > Параметры> System> Power & аккумулятор. Если вы хотите, чтобы экономия заряда включалась каждый раз, когда уровень заряда батареи ниже определенного уровня, выберите Экономия заряда, а затем выберите нужный уровень. Чтобы включить экономия заряда и оставить его включаемой до следующего подключения к компьютеру, выберите Включить сейчас в параметрах аккумулятора Power & или выберите значок Аккумулятор в области уведомлений, а затем выберите параметр Экономия заряда быстро Включить экономия заряда в
Параметры
Настройте некоторые параметры экрана компьютера, чтобы продлить время работы от аккумулятора. Например:
Сократите интервал активности дисплея.
Выберите Начните> Параметры > Система > Power & аккумулятор > экран и спящий режим. В режиме «В заряде батареи» отключитеэкран после , выберите более короткую длительность.
Открытие параметров & спящий режим
Уменьшите яркость дисплея.
Выберите Начните > Параметры> Системная> Отображение>яркость. Чтобы установить нужный уровень яркости, с помощью ползуна Изменить яркость установите автоматические изменения яркости при изменении освещения (если оно отображается), а затем используйте ползунок Изменить яркость.
Открытие параметров дисплея
Уменьшите скорость обновления экрана.
Более высокая скорость обновления обеспечивает более плавные движения на экране, но при этом используется больше энергии. Если вы хотите понизить скорость обновления экрана, выберите Начните > Параметры > Система> Экран> Расширенный экран. В области Выберите скорость обновлениявыберите более низкую скорость.
Выберите пользовательские параметры графики для приложения.
Выберите Начните> Параметры> система > Отображение >рисунков. В области Настраиваемые параметрыдля приложений выберите приложение, выберите Параметры, а затем выберите Power saving.
Используйте темный фон.
Выберите Начните> Параметры > персонализации> Фон, а затем выберите темный рисунок или темный сплошной цвет.
Открытие параметров фона
Используйте тему в темных оттенках.
Выберите Начните> Параметры > персонализации> Темы > текущаятема , а затем выберите темную тему.
Открытие параметров тем
Настройте некоторые параметры питания компьютера, чтобы продлить время работы от аккумулятора. Например:
Разрешите Windows автоматически изменять некоторые параметры питания.
Выберите Начните> Параметры > системные> Устранениенеполадок > Другие устранения неполадок , а затем выберите Выполнить рядом с power.
Сократите интервал перехода компьютера в спящий режим.
Выберите Начните> Параметры> Система > Power & аккумулятор > экран и спящий режим. В режиме «На заряде батареи» поставьте устройство в спящий режим после, выберите более короткую длительность.
Открытие параметров & спящий режим
Изменение фонового действия для некоторых приложений.
В некоторых приложениях можно управлять фоновой активностью. Если приложение использует много заряда батареи при работе в фоновом режиме, вы можете изменить параметры приложений, которые его позволяют. Выберите Начните> Параметры> Системная> Использование батареи Power &> батареи. В статье Использование заряда батареи для каждогоприложения см. статью Какие приложения могут использовать больше заряда в фоновом режиме. Для приложения, которое позволяет управлять действиями в фоновом режиме, выберите Дополнительные параметры (три вертикальные точки) > Управление действиями в фоновом режиме. На странице параметров этого приложения измените параметр Let this app run in the background (Позволить этому приложению запускать в фоновом режиме).
Большинство ноутбуков могут автоматически переходить в спящий режим при закрытии крышки. Чтобы это сделать, выберите Поиск на панели задач, введите Панельуправления , а затем выберите ее в списке результатов. На панели управлениявыберите Параметры питания > Выберите, что делает закрывая крышку.
Выберите более эффективный режим питания.
Выберите Начните > Параметры > system > Power & аккумулятор. В power modeвыберите более эффективный режим питания.
Этот параметр доступен не на всех компьютерах и зависит от оборудования и изготовителя компьютера.
Просто нажмите кнопку питания.
На большинстве компьютеров можно отключить отображение, завершение работы, спящий режим или режим гиберната с помощью кнопки Питания.
Чтобы выбрать, что делают кнопки питания, выберите Поиск на панели задач, введите Панельуправления , а затем выберите ее в списке результатов. На панели управлениявыберите Параметры питания, а затем Выберите, что делаюткнопки питания .
Выберите различные параметры аккумулятора для воспроизведения видео от аккумулятора.
Выберите Начните> Параметры> приложения>Видео. В параметрах аккумуляторавыберите Оптимизировать для заряда батареи. Чтобы сэкономить заряд батареи, выберите разрешение Воспроизведения видео в более низком разрешении при от аккумуляторе.
Другие возможности
Не отключайте компьютер от сети электропитания до его полной зарядки.
Чтобы проверить уровень заряда компьютера, вПараметры выберите Системный > Power & батареи. В верхней части вы увидите текущий уровень заряда батареи и то, как изменяется уровень заряда батареи в течение дня.
В некоторых случаях это помогает устранить проблемы, приводящие к сокращению времени работы батареи. Выберите Пуск, а затем Выберите Power > Перезапустить.
Включайте режим «в самолете», когда вам не нужны Интернет, Bluetooth и другие виды беспроводной связи.
Выберите Начните > Параметры> сетевой & Интернете, а затем включим режим «в самолете».
Открытие параметров режима «В самолете»
Эффективное энергосбережение на ноутбуке
Поддержка продолжительной работы ноутбука от батареи является одной из приоритетных задач любого производителя портативных устройств, а также разработчиков ОС. С этой целью изготовители продукции внедряют новейшие технологии, создатели софта вводят программные средства, открывающие пользователю доступ к настройке параметров энергопотребления.

Режимы экономии энергии в ноутбуке
Оптимизировать работу портативного устройства от батареи в операционных системах семейства Windows позволяют планы энергосбережения. Таковыми являются:
- Режим высокой производительности;
- Экономия энергии;
- Сбалансированный.
Пользователь может самостоятельно решить, какой план и в какой ситуации применять наиболее целесообразно.
Высокая производительность
Если устройство в определенный момент времени подключено к электросети, беспокоиться об уровне заряда батареи нет нужды. Можно неограниченное время смотреть видео, настраивать и использовать Bluetooth и Wi-Fi, играть, осуществлять операции с документами, работая в режиме высокой производительности.
Режим экономии
Функционируя в этом режиме, по возможности система урезает производительность машины, блокирует службы и приложения, считающиеся “тяжелыми”.
Сбалансированный
Весьма эффективное готовое решение – сбалансированный режим, в большинстве случаев установленный по умолчанию. Это золотая середина между долгой работой ноутбука и быстрой.
Как в Windows настроить план энергосбережения на ноутбуке
Параметры каждого из планов можно настроить вручную, если в этом есть необходимость. Это совсем несложная процедура, занимающая всего пару минут. При этом пользователь имеет доступ к установке основных и дополнительных параметров. В первом случае – это яркость дисплея и время его отключения при простое. Дополнительно настраивается уровень потребления энергии винчестером, адаптерами беспроводной связи, процессором, иными доступными устройствами.
Для перехода к выбору плана и осуществлению настроек нужно в панели управления щелкнуть по ссылке “Электропитание”.
В открывшемся окне следует выбрать план, настройку которого требуется произвести, затем щелкнуть на соответствующей ссылке.
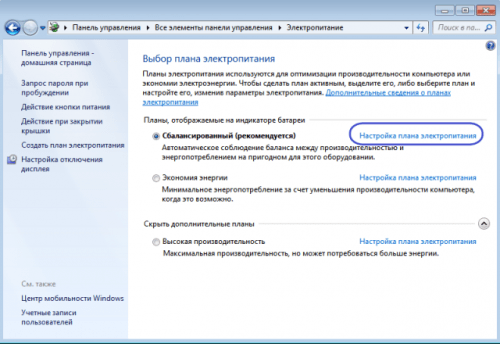
На следующем шаге есть возможность установить параметры дисплея и спящего режима. Для этого просто выбираем цифровое значение из выпадающего списка, щелкаем “Сохранить изменения”, переходим к дополнительным установкам. Для этого есть соответствующая ссылка.
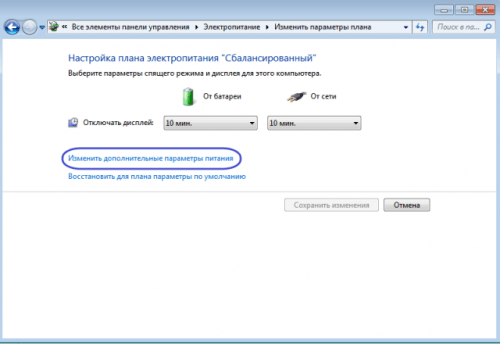
В окне “Электропитание” и осуществляется выбор и подтверждение установок по желанию пользователя.
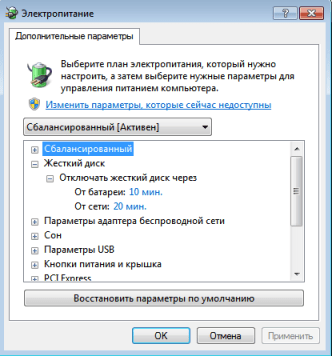
Это же окно открывает доступ к настройкам режима “Сон” – одного из наиболее эффективных способов продлить время работы устройства от батареи. Это максимально полезно, если приходится часто отходить от ноутбука. Нужно просто установить минимальное время простоя, по истечению которого машина перейдет в спящий режим. Разновидности такого режима:
- Ожидание – файлы (временные) хранятся в памяти ОЗУ;
- Режим сна или гибернации – уровень потребления энергии низок, файлы находятся на жестком диске, пробуждение происходит быстро.
Вместо послесловия
Таким образом, грамотная настройка параметров потребления энергии портативным устройством до минимума снижает вероятность возникновения ситуации, в которой батарея сядет внезапно.
Источник https://www.ferra.ru/review/notebooks/how-to-make-your-laptop-work-longer.htm
Источник https://support.microsoft.com/ru-ru/windows/%D1%81%D0%BE%D0%B2%D0%B5%D1%82%D1%8B-%D0%BF%D0%BE-%D1%8D%D0%BA%D0%BE%D0%BD%D0%BE%D0%BC%D0%B8%D0%B8-%D0%B7%D0%B0%D1%80%D1%8F%D0%B4%D0%B0-windows-a850d64d-ee8e-c8d2-6c75-8ffe6ea3ea99
Источник https://wd-x.ru/effektivnoe-energosberezhenie-na-noutbuke/
