Шлюз установленный по умолчанию недоступен. Как исправить в Windows 10?

Если во время работы за компьютером через Wi-Fi, интернет перестает работать, но при этом на других устройствах Wi-Fi работает нормально, есть решение этой проблемы.
Обычно, диагностика сетей Windows пишет следующее: Шлюз, установленные по умолчанию недоступен. Данная проблема появляется как на ноутбуках с Windows 10, так и на предыдущих ОС: 8.1, 8 и 7. Если у вас нет ноутбука, но есть беспроводной адаптер, вы также в зоне риска.
Так как же решить эту проблему?
Отключите энергосбережение для Wi-Fi адаптера
Это первый способ, который поможет вам при возникновении ошибки Шлюз установленный по умолчанию недоступен. Чтобы отключить энергосбережение для Wi-Fi адаптера в Windows 10 нужно зайти в диспетчер устройств (нужны права администратора), далее найти свой беспроводной адаптер, кликнуть по нему правой кнопкой мыши, выбрать пункт свойства. Чтобы зайти в диспетчер устройств, можно нажать клавишу Win (флажок) + R и ввести devmgmt.msc или нажать правой кнопкой мыши по меню пуск (Windows 10/8.1).


В появившемся окне, перейдите на вкладку Управление электропитанием и снимите галку с Разрешить отключение этого устройства для экономии энергии.

Включение максимальной производительности для адаптера Wi-Fi в Windows 10
Этот пункт нужно выполнять вместе с предыдущим пунктом. Иногда, на ноутбуках c Windows режим энергосбережения Wi-Fi установлен на максимальное энергосбережение. Вам же нужно поставить режим энергосбережения на Максимальную производительность.
Для этого зайдите в Панель управления — Система и безопасность — Электропитание — Настройка схемы электропитания — Изменить дополнительные параметры питания.




В пункте Параметры адаптера беспроводной сети — Режим энергосбережения выберите Максимальная производительность. Нажмите кнопку ОК и обязательно перезагрузите компьютер. Проблема с Wi-Fi должна исчезнуть.

Указать шлюз по умолчанию вручную в Windows 10.
Можно попробовать вручную указать шлюз соединения в параметрах беспроводного соединения (не в параметрах адаптера).
Чтобы это сделать, вам необходимо зайти в центр управления сетями и общим доступом. Для этого нужно в трее найти иконку Wi-Fi, кликнуть правой кнопкой мыши по ней и выбрать пункт Центр управления сетями и общим доступом.

В появившемся окне слева выберите пункт изменение параметров адаптера, а затем выберите свой беспроводной адаптер и нажмите свойства.


Теперь нам необходимо вручную заполнить несколько полей. Выберите Использовать следующий IP адрес и укажите:
IP-адрес: 192.168.0.150
Маска подсети: 255.255.255.0
Основной шлюз: 192.168.0.1 (можно попробовать 192.168.1.1, но это в редких случаях)
Использовать следующие адреса DNS-серверов:
Предпочитаемый DNS-сервер 8.8.8.8
Альтернативный DNS-сервер 8.8.4.4
Это DNS сервера от гугла. Использовать их предпочтительно даже в настройках роутера. Теперь нажмите кнопку ОК и попробуйте заново подключиться к Wi-Fi.

Включаем FIPS, чтобы исправить ошибку.
Если предыдущие способы вам не помогли, попробуем включить режим совместимости с Федеральным стандартом обработки информации (FIPS). Вам нужно снова зайти в беспроводные соединения:
— Пуск — Панель управления — Центр управления сетями и общим доступом (можно в трее нажать правой кнопкой мыши по значку Wi-Fi) — изменение параметров адаптера.
— Выберите свой Wi-fi адаптер, нажмите состояние — свойства беспроводной сети.
— Нажмите на вкладку безопасность и выберите дополнительные параметры
— Включаем пункт «Включить для этой сети режим совместимости с Федеральным стандартом обработки информации (FIPS)»



Нажимаем ОК и пробуем снова подключиться к Wi-Fi.
Установка официальных драйверов Wi-Fi от производителя.
Если вы пользуетесь драйвер-паками, то драйвер установленный к вашему Wi-Fi адаптеру может быть установлен не тот, который должен бы быть. Такое иногда бывает и при чистой установке Windows 10, когда сама система «ошибается» с выбором драйвера.
Все, что вам нужно, это скачать официальный драйвер Wi-Fi для своего ноутбука. Самый простой способ сделать это — перейти на официальный сайт производителя ноутбуков, выбрать свой ноутбук, зайти в драйвера и скачать нужный драйвер. Важно помнить: вам необходимо скачать драйвер именно для своей системы. Очень часто драйвера от Windows 7 не подходят к Windows 10 или подходят, но Wi-Fi адаптер работает плохо. Также нужно уточнить свою разрядность операционной системы. Сейчас ноутбуки поставляются с 64-х битной операционной системой, но могут быть и 32-х битные.
Чтобы узнать разрядность своей операционной системы нажмите на меню пуск правой кнопкой мыши, выберите Система. В появившемся окне в пункте система будет написано: 64-разрядная операционная система или 32-х разрядная операционная система. Узнав эти данные, можно смело скачивать драйвер для своего адаптера Wi-Fi.
Перед тем, как вы будете устанавливать скачанный драйвер, удалите предыдущий.
Вам нужно снова зайти в свойства беспроводного адаптера (Диспетчер устройств — Сетевые адаптеры — Выберите свой адаптер — нажмите правой кнопкой мыши и выберите свойства). Зайдите на вкладку драйвер и нажмите на кнопку Удалить. Драйвер будет удален из системы. Возможно при этом потребуется перезагрузка компьютера.

драйвера для ноутбука Dell 5520
Теперь можно смело устанавливать скачанный драйвер. Обычно это программа, которая сама все установит за вас. Это бывает в случае с Wi-Fi адаптерами Intel, Broadcomm. В случае с адаптерами TP-Link, драйвера у них находятся в архиве, его нужно извлечь, затем снова открыть свойства беспроводного адаптера, перейти на вкладку драйвер, нажать кнопку обновить и указать вручную путь к драйверу.

Вот в принципе и все советы, которые помогут вам решить проблему с Wi-Fi адаптером на ноутбуках и компьютерах с Windows 10.
Пропадает интернет по Wi-Fi после выхода из спящего режима Windows
Вопрос от пользователя
Здравствуйте.
У меня на ноутбуке есть одна проблема. Если его отправить в режим сна, а затем пробудить — то Wi-Fi интернет пропадает (просто сообщается, что без доступа к интернету). После перезагрузки ноутбука — сеть снова работает.
Как можно это исправить? Просто каждый раз перезагружать устройство уже надоело.
Остальная часть вопроса отрезана.
В большинстве случаев происходит подобное из-за того, что адаптер Wi-Fi отключается в целях энергосбережения. Достаточно отключить эту опцию и перезагрузить ноутбук ( примечание : по умолчанию она включена) . В статье покажу, как это сделать (а также приведу еще несколько причин отключения интернета после сна. ).

Что делать, если после сна пропадает интернет
❶ Отключите функцию энергосбережения у адаптера Wi-Fi
Для этого сначала необходимо открыть диспетчер устройств . Самый простой способ сделать это — нажать сочетание клавиш Win+X (актуально для Windows 8, 10). См. скриншот ниже.
Альтернативный вариант : нажмите сочетание Win+Pause (должно открыться окно свойства Windows) — в меню слева откройте ссылку «Диспетчер устройств» .
На всякий случай ниже привожу ссылку на инструкцию.

Для вызова этого меню — нажмите сочетание Win+X
В диспетчере устройств раскройте вкладку «Сетевые адаптеры» и откройте свойства беспроводного адаптера (в его названии можно встретить слова «Wireless», «802.11. «, и пр.) .

Диспетчер устройств — свойства беспроводного адаптера
После во вкладке «Управление электропитанием» снимите галочку с пункта «Разрешить отключение этого устройства для экономии энергии» . Сохраните настройки и закройте окно.

Управление электропитанием — разрешить отключение этого устройства для экономии энергии
Кроме этого, рекомендую зайти в панель управления Windows (как это сделать) и открыть вкладку «Оборудование и звук/Электропитание» . Напротив текущей схемы электропитания — перейдите по ссылке ее настройки (см. скрин ниже).

Электропитание — настройка схемы
Далее кликните по ссылке «Изменить дополнительные параметры питания» .

Изменение доп. настроек питания
В списке настроек найдите вкладку «Параметры адаптера беспроводной сети» и переведите режим в макс. производительность. Сохраните настройки.

Параметры адаптера беспроводной связи — макс. производительность
После перезагрузите ноутбук и проверьте работу Wi-Fi (после выхода устройства из режима сна).
❷ Проверьте и обновите драйвер на Wi-Fi адаптер
Если у вас новый ноутбук (или вы недавно переустанавливали ОС Windows) : то скорее всего у вас не обновлен драйвер на Wi-Fi адаптер (т.е. установлен тот, который нашла сама Windows). Работать-то он работает, а вот качество его работы часто оставляет желать лучшего.
Рекомендую либо зайти на сайт производителя вашего ноутбука (как узнать модель ноутбука) и загрузить драйвер на Wi-Fi, либо воспользоваться спец. утилитами для обновления драйверов — https://ocomp.info/update-drivers.html#Driver_Booster
Если раньше у вас все работало как положено , а сейчас интернет после сна ноутбука стал пропадать — обратите внимание на один момент: Windows могла обновить драйвер самостоятельно (и, разумеется, после этого могла появиться эта проблема) .
В этом случае рекомендую попробовать следующее:
- зайти в диспетчер устройств;
- далее щелкнуть правой кнопкой мышки по Wi-Fi адаптеру и выбрать опцию «Обновить драйвер» (см. скрин ниже);

Обновить драйвер — диспетчер устройств

Поиск и установка драйверов на этом компьютере

Выбрать драйвер из списка доступных для этого ПК

❸ Работает ли служба авто-настройки WLAN
Эта служба отвечает за работу беспроводных сетей в Windows. И при проблемах с Wi-Fi сетью рекомендуется проверить, работает ли она.
Для этого нужно:
-
нажать Win+R , ввести команду services.msc и нажать OK (должен открыться список служб);

Открываем службы — services.msc (универсальный способ)

Службы — авто-настройка WLAN / Кликабельно

WLAN — тип запуска автоматически, состояние — выполняется
❹ Обратите внимание на центр управления ноутбуком
И последний на момент, который хотел бы порекомендовать проверить (особенно это касается пользователей ноутбуков Lenovo, Sony, Samsung).
Вместе с драйверами часто ставится спец. центр управления ноутбуком. В его арсенале есть хитрые настройки, вроде режима сбережения аккумулятора, «тонкая» настройка сети и пр. (см. скрины ниже).
Питание — ноутбук LENOVO
Совет в общем-то простой: открыть такой центр управления, отключить энергосберегающий режим и проверить вкладку настроек сети. Дать четкой универсальной инструкции в этом плане вряд ли возможно (но пару скринов я привел ).
Пропадает WiFi на ноутбуке с Windows 10 [Спящий режим]
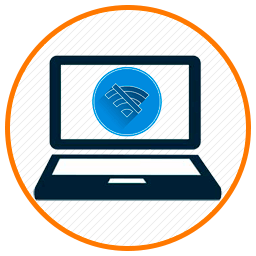
На ноутбуках с операционной системой Windows 10 заметил некоторую странность — после выхода из спящего режима (либо гибернации) пропадает Wi-Fi сеть.
В этой статье мы с вами попробуем узнать почему пропадает WiFi на ноутбуке с Windows 10 и попытаемся пофиксить данный глюк.
Почему пропадает WiFi на ноутбуке с Windows 10?
При выходе ноутбука из спящего режима, в статусе WiFi подключения отображается надпись «Ограничено» или «Без доступа к Интернету». Выяснил, что при пробуждении, беспроводной адаптер по неизвестной причине не переподключается к моей домашней точке доступа. К известной точке WiFI доступа он должен автоматически сам подключаться. Помимо этого список беспроводных сетей также был пуст. Ни одна точка WiFi не обнаруживалась. После перезагрузки адаптер сразу находит точку и подключается к ней. Интернет начинает сразу нормально работать.
Выяснилось, что в целях экономии заряда батареи ноутбука, система Windows 10 может отключать некоторые устройства. Это довольно эффективный метод энергосбережения на ноутбуках. Wi-Fi адаптер точно также отключался системой при режиме сна. Но, некоторые модели адаптеров не могут сами обратно включиться и продолжить работу. Им обязательно нужна перезагрузка системы. В таких случаях необходимо отключить для данного устройства режим энергосбережения.
Отключение режима энергосбережения у Wi-Fi адаптера.
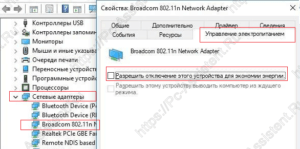
- Откройте консоль Диспетчер устройств (как открыть).
- Нажмите на раздел Сетевые адаптеры. Раскроется список ваших подключённых сетевых плат и WiFI адаптеров.
- Найдите в списке свой WiFi адаптер, нажмите на нём правой кнопкой мышки и из контекстного меню выберите пункт Свойства
- В свойствах перейдите на вкладку Управление электропитанием и снимите галочку с пункта Разрешить отключение этого устройства для экономии энергии.
Смена схемы управления питанием.
Для отключения экономии энергии в целом, можно сменить саму схему управления питанием. Для ноутбуков, это конечно не рекомендуется, так как заряд батареи при этом будет быстро садиться.
Для изменения схемы питания перейдите:
Если вы не хотите менять всю схему питания, то можно просто изменить параметры активной схемы. Например для схемы, которая установлена по умолчанию — Сбалансированная. Нажмите на ссылку Настройка схемы питания ⇒ Изменить дополнительные параметры питания. В следующем окне раскройте раздел Параметры адаптера беспроводной сети ⇒ Режим энергосбережения. Выберите значение Максимальная производительность.
Послесловие:
После того как вы проделаете выше указанные шаги, проблема с пропаданием WiFi соединения после выхода из спящего режима на Windows 10 должна решиться. Если не получилось можете написать в комментариях к этой записи и я попробую решить её по другому.
Если вам понравилась эта статья, то пожалуйста, оцените её и поделитесь ею со своими друзьями на своей странице в социальной сети.
Источник https://dimsog.ru/post/bad-gateway-wi-fi-windows-10
Источник https://ocomp.info/propadaet-wi-fi-posle-sna.html
Источник https://pc-assistent.ru/propadaet-wifi-na-noutbuke-s-windows-10-spyashhij-rezhim/
