Как открыть настройки электропитания в Windows 11/10. Как изменить схему электропитания, яркость экрана, производительность процессора и т.д.
Всем доброго времени!
Как показывает практика ( ) для неискушенных пользователей становится настоящим открытием, что через параметры электропитания в Windows есть возможность поменять много всего «интересного», например:
- снизить температуру ЦП (за счет ограничения его производительности). Или, наоборот, поднять произв-ть ЦП, если она ранее кем-то была ограничена;
- отключить динамическое изменение яркости дисплея (актуально для ноутбуков);
- «точечно» настроить работу спящего режима (кстати, в ряде случаев компьютер не уходит в СОН из-за некорректных параметров питания);
- увеличить время работы ноутбука от аккумулятора, и многое другое.
Собственно, в сегодняшней заметке затрону как эти вопросы, так и сопутствующие. Для начала рассмотрим, как вообще зайти в эти самые параметры электропитания.

Настройки электропитания
Как в них «попасть»
Способ 1
Итак, самый простой и быстрый способ перейти в параметры электропитания — нажать Win+R (чтобы вызвать окно «Выполнить») и использовать команду powercfg.cpl (см. пример ниже ).
Разумеется, найти эти же настройки можно через панель управления — вкладка «Оборудование и звук / Электропитание» .

powercfg.cpl — открыть настройки электропитания
Обратите внимание на скриншот ниже (у вас эта вкладка будет выглядеть практически также, за исключением кол-ва схем электропитания):
- меню слева : можно «отрегулировать» кнопки питания, спящий режим, откл. дисплея;
- справа : приведены схемы электропитания (каждую из которых можно до-настроить вручную).

Панель управления электропитанием (Windows 10)
Способ 2 (универсальный // быстрое изменение схемы электр-ния)
Для Windows есть одна очень интересная утилита для работы с настройками электропитания — Switch Power Scheme (ссылка на офиц. сайт). Особенна она удобна для ноутбуков — можно двумя кликами мышки поменять схему электропитания с максим. производительности на экономный (например, когда отключили устройство от сети).
Разумеется, при помощи нее можно быстро открыть настройки электропитания (и поменять их!). См. скрин приложения ниже.

Switch Power Scheme — скрин главного окна утилиты
Способ 3 (только Windows 10/11)
Сначала необходимо открыть параметры Windows: либо с помощью сочетания клавиш Win+i ; либо через меню ПУСК/параметры .
Далее перейти в раздел «Система / Питание и спящий режим» . На этой страничке можно будет задать режим питания, время ожидания до авто-откл. дисплея и пр.
Также здесь будет ссылка на сопутствующие параметры — она то и нужна! См. стрелку-5 на скриншоте ниже.

Параметры Windows 10 — Система, питание
Способ 4* (лишь для некоторых ноутбуков)
У ряда ноутбуков вместе с драйверами идут спец. центры управления устройством (см. скрин ниже ). Например, такие центры могут быть у ноутбуков от Asus, Sony, MSI, Lenovo и пр.
Дело в том, что некоторые параметры могут задаваться именно в этих центрах (и настройки в панели управления Windows не всегда могут помочь!). Поэтому, если настройки электропитания в Windows не «регулируют» определенные параметры — проверьте, нет ли у вас такого центра.

Панель управления ноутбуком от Asus
Высокая производительность // ноутбук от Sony
Кстати, найти центр управления ноутбуком достаточно просто — по умолчанию ссылка на него есть на рабочем столе и в меню ПУСК (+ ее легко найти через поиск).
Менеджер настроек LENOVO // Windows 10
Что «интересного» через них можно изменить
Яркость экрана (для ноутбуков / моноблоков)
В ноутбуках яркость экрана может быть «больной» темой: например, довольно многие не могут отключить адаптивную регулировку (из-за чего яркость дисплея постоянно меняется в зависимости от картинки на экране, что очень мешает норм. работе).
Чтобы задать оптимальные параметры яркости — откройте настройки текущей схемы электропитания и перейдите в раздел дополнительных параметров ( ).

Изменить дополнительные параметры питания
Далее в разделе «Яркость экрана» установите значения для всех режимов одинаковыми (в моем случае 48% ), и доп. откл. адаптивную регулировку. Настройки должны быть идентичными и для питания от сети, и от батареи.

Электропитание – отключаем адаптивную регулировку, и ставим одинаковую яркость
Кстати, в параметрах Windows 11/10 (сочетание Win+i ) в разделе «Система / дисплей» может быть еще один «флажок», отвечающий за адаптивную регулировку яркости. Его также нужно снять, если эту опцию вы хотите выключить.

Дисплей — Windows 10
Дополнительно в помощь!
1) Не регулируется яркость экрана на ноутбуке, что делать? Как настроить яркость
2) Самопроизвольное изменение яркости монитора — ноутбук меняет яркость сам! Почему?
«Регулировка» производительности и температуры ЦП
Слово «регулировка» я взял в кавычки (т.к. такой опции нет). Однако в параметрах текущей схемы электропитания есть строка «Управление питанием ЦП» , где можно ограничить макс. состояние процессора (извиняюсь за тавтологию ) .
Например, если вместо 100% (по умолчанию) поставить 99% — то мы получим:
- откл. технологии Turbo Boost (полезно, когда ЦП ведет себя не стабильно);
- снижение производительности ЦП (и потребления заряда аккумулятора!);
- благодаря снижению произв-ти — снижение температуры ;
- и как следствие из трех предыдущих пунктов — повышение стабильности работы системы (даже при определенных неполадках с системой охлаждения).
Само собой, если при 100% у вас ПК корректно работает (нет перегрева, подлагиваний и пр.) — ограничивать макс. состояние ЦП нет необходимости!

Управление питанием процессора
Статьи по теме (в помощь)!
1) Как снизить температуру процессора за счет тонких настроек (до 20°C): отключение Turbo Boost, Undervolting (для процессоров Intel).
2) Из-за чего низкая производительность процессора Intel на ноутбуке. Как его можно ускорить? (про Turbo Boost)
Работа кнопок питания/сна (+ задаем доп. функции для любых кнопок клавиатуры)
Далеко не всегда удобно, когда по кнопке питания компьютер выключается — заместо этого многим было бы гораздо сподручнее отправлять его в сон (например ).
Чтобы настроить работу кнопок питания — зайдите в параметры электропитания и кликните по соотв. боковому меню (см. скрин ниже ).

Действие кнопок питания
Далее выберите из меню действие для кнопки питания и сна.
Важно! Если среди списка у вас не будет гибернации, сна и пр. элементов, как у меня в примере — возможно, у вас не установлены драйвера + откл. некоторые функции. Ссылка ниже в помощь!
Инструкция по теме!
Как включить гибернацию в Windows (на моем ноутбуке в меню ПУСК у меня нет такого пункта).

Сон, выкл. дисплей, гибернация или еще что
Кстати, если уж мы коснулись настроек кнопок питания — не могу не упомянуть о утилите Volume 2. С ее помощью на любые* сочетания кнопок клавиатуры можно «повесить» многие типовые задачи: выкл. дисплея, отправка в сон, регулировка звука, яркости и пр.
Более подробно по нижеприведенной ссылке.
В помощь!
Как обычной клавиатуре задать «горячие» клавиши для типовых задач («сделать» функциональны клавиши, как на ноутбуке).

Возможности утилиты «Volume 2»
Увеличить время работы ноутбука от аккумулятора
Пожалуй, настройки электропитания влияют на автономную работу ноутбука наиболее существенно. Если вы хотите несколько продлить срок работы устройства от батареи — попробуйте задать следующие параметры:
- ограничить макс. состояние процессора (вместо 100% задать 90% );
- уменьшить яркость дисплея;
- уменьшить время «простоя» после которого ноутбук автоматически откл. экран или уходит в сон;
- отключить Wi-Fi, Bluetooth-адаптеры (при неиспользовании).

Управление питанием процессора
В помощь!
Быстро разряжается ноутбук: как увеличить его время работы от аккумулятора (несколько важных рекомендаций!)
Кроме этого, в параметрах Windows 10 (сочетание Win+i) в разделе «Система / батарея» установите заряд батареи, при котором вкл. режим экономии.

Настройки Windows 10 — Батарея и экономия заряда
Кстати, если у вас есть доп. панель управления ноутбуком — обратите внимание, нет ли в ней раздела «Питание» (нередко, когда в этих вкладках находятся опции, от которых существенно зависит работа устройства ).
Из-за каких настроек питания ПК может не уходить в сон
Это довольно распространенная проблема, и иногда она возникает из-за некоторых «пунктов» в электропитании.
Речь идет о таймерах пробуждения и параметрах мультимедиа : если ваш ПК/ноутбук не уходит в сон — попробуйте изменить эти настройки так, как показано на моем скриншоте ниже.
Разрешить ПК переходить в спящий режим
Также по теме!
Как отправить компьютер в СОН (ждущий режим) с помощью кнопок и горячих клавиш / спящий режим менее чем за 1 сек.
Настройка управления энергопотребления компьютером в системе Windows 10

Компьютер, оснащенный источником питания на киловатт, сегодня не является сенсацией, энергопотребление игровых настольных компьютеров может быть огромным. Но, вам не нужна такая высокая мощность для просмотра веб-страниц или редактирования документов, и поэтому вам следует настроить Windows 10, чтобы она управляла энергопотреблением.
Ноутбуки потребляют меньше электроэнергии, но и в их случае нужно следить за электропотреблением. Срок службы батареи может быть уменьшен до 50%, если процессор работает на максимальной частоте, а яркость экрана установлена на максимум. Чтобы уменьшить размер счетов за электроэнергию, вы должны помнить, что нужно выключать или, по крайней мере, переводить в спящий режим неиспользуемое оборудование. Если вам не нужна максимальная производительность, рекомендуется уменьшить яркость монитора или отключить жесткий диск.
На помощью придут механизмы управления энергией, встроенные в Windows. Правильно настроенные, они помогут автоматизировать процессы энергопотребления.
Основные настройки энергопотребления Windows
Неиспользуемый компьютер должен быть выключен или, по крайней мере, переведен в режим сна. Это сэкономит много энергии. Нажмите кнопку Пуск , выберите «Параметры» и перейдите в категорию «Система».

Откройте группу Питание и спящий режим. Используйте списки Экран и Сон, чтобы установить время бездействия, после которого компьютер должен выключить экран и перейти в режим сна.
В случае с ноутбуком настройки зависят от заряда батареи и подключения компьютера к электрической сети.
Дополнительные настройки питания
Вызовите окно настроек и перейдите на страницу конфигурации питания. Нажмите на ссылку Дополнительные параметры питанияв правой колонке. Откроется традиционная панель управления.

Вы можете выбрать один из предопределенных планов питания. В зависимости от ваших потребностей, это может быть, например, высокая производительность(1), что необходимо во время компьютерных игр. Это также может быть стандартная конфигурация энергосбережения (2), которая идеально подходит для работы на ноутбуке от аккумулятора. В других случаях лучше выбрать сбалансированный (рекомендуемый) план (3). Для некоторых современных процессоров также доступен оптимизированная схема энергопитания (4).
Выбор осуществляется путем выбора соответствующего поля в разделе «Основные схема». Или, если схема питания невидна, разверните раздел Показать дополнительные схемы.
Расширенные настройки электропитания
Планы питания могут быть изменены. Конфигурация определяет не только момент отключения экран и перехода в режим сна. Настройки также изменяют подачу энергии на диск, поведение браузера и вкладок, работу беспроводной сети, снижают производительность процессора и меняют действия кнопки питания на корпусе.
- Чтобы внести изменения в выбранный план, откройте окно дополнительных настроек электропитания и нажмите ссылку Настройка схемы электропитания. На открывшемся экране нажмите Изменить дополнительные параметры питания.
- В списке вверху окна вы можете указать план, настройки которого вы изменяете. Различные категории показаны ниже. Вы можете раскрыть их содержание, нажав на маленький знак + слева. В зависимости от категории, которую вы определяете, например, время выключения или доступность функции, которая значительно влияет на эффективность и, следовательно, потребление энергии. Это также могут быть ресурсы процессора.
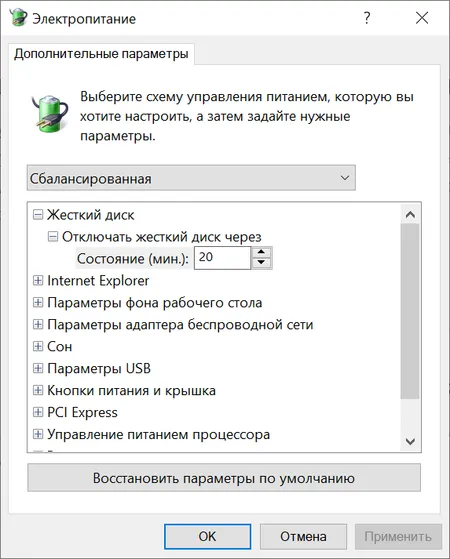
Пользовательские планы электропитания
По умолчанию в система Windows имеет три схемы электропитания – экономия энергии, сбалансированный и высокая производительность. Тем не менее, пользователь также может создавать свои собственные планы.
-
Откройте раздел конфигурации питания и перейдите в окно дополнительных настроек. Нажмите ссылку Создание схемы управления питанием на левой панели. Укажите план, который будет шаблоном для вашей схемы, и дайте новым настройкам название в поле «Название схемы» в нижней части окна. Двигайся дальше.
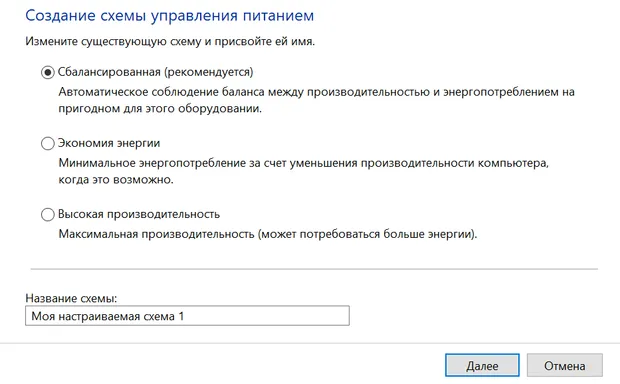
Восстановление настроек по умолчанию
Большое количество параметров в настройках схемы электропитания позволяет очень легко забыть, какие изменения мы внесли. Поиск по всем разделам не развеет всех сомнений, если вы не знаете, какова была первоначальная конфигурация.
Однако, для восстановления настроек по умолчанию, предоставленных создателями системы, достаточно одного клика. Откройте окно дополнительных настроек электропитания и выберите ссылку Настройка схемы питания, для которой вы хотите сбросить настройки. Нажмите Восстановить для схемы параметры по умолчанию.
Управление энергопотреблением процессора
Производительность компьютера, то есть, помимо прочего, степень загрузки процессора, влияет на уровень энергопотребления. Чем больше ресурсов процессора используется, тем больше потребление энергии.
Откройте окно расширенных настроек схемы электропитания и раскройте категорию +Управление энергопотреблением процессора. В разделе Минимальное состояние процессора вы определяете минимальный уровень загрузки ЦП, а в разделе Максимальное состояние процессора – максимум. В целях экономии максимум может быть, например, на уровне 50 процентов.
В экстремальной ситуации, когда использование процессора очень ограничено, можно рискнуть и заменить активный режим охлаждения пассивным. Это заставит вентилятор выключать процессор. Такая конфигурация не рекомендуется, если у вас нет пассивного набора охлаждения.
Как в Windows 10 изменить схему энергосбережения по умолчанию
Для того, чтобы более эффективно использовать ресурсы своего компьютера, необходимо правильно настроить параметры потребления энергии вашим ПК. Windows 10 в плане настроек энергосбережения мало чем отличается от предыдущих версий операционной системы.
Для того, чтобы зайти в необходимый раздел “Электропитание”, нужно попасть в панель управления. Сделать это можно, например, нажав правой кнопкой мыши по кнопке Пуск. И выберите “Панель управления” в контекстном меню или — если у вас ноутбук — нажмите правой кнопкой мыши по значку батарейки в системном трее. После этого найдите пункт “Электропитание”. Чтобы облегчить себе поиск в панели управления, в пункте “Просмотр” переключите вид с категорий на значки.

По умолчанию в Windows три режима производительности. Режим “Максимальная производительность” позволяет наслаждаться системой в полной мере — однако расход энергии в этом случае будет немалым. Напротив, “Экономия энергии” позволяет устройству дольше работать от аккумулятора. Правда, в ущерб мощности. Третий вариант представляет собой компромисс между энергопотреблением и мощностью. Каждый режим можно кастомизировать по собственному усмотрению. Для этого определяете необходимую схему и выбираете “Настройка схемы электропитания”.

В основном настройка параметров электропитания предназначена для настройки перевода компьютера в спящий режим: вы выбираете оптимальный интервал времени для перехода ПК в сон и отключения дисплея для пониженного энергопотребления компьютера.
Дополнительные параметры питания позволяют настроить потребление энергии более тонко. Например, можно уточнить, будет ли требовать ввод пароля ваша система при пробуждении, через какой промежуток времени ПК уйдет в гибернацию, нужно ли оставлять питание USB-портам в спящем режиме, как системе реагировать на нажатие кнопок на системном блоке.

Если вы хотите создать схему электропитания “с нуля”, вам необходимо выбрать пункт “Создание схемы управления электропитанием”. Этот пункт также может помочь в случае, если у вас при загрузке системы “слетают” параметры питания. Мастер настройки предложит вам выбрать один из трех режимов по умолчанию, который вы хотите отредактировать, и позволит выбрать название схемы. Оптимально настроив “под себя” каждый пункт дополнительных настроек системы, вы сможете продлить работу ноутбука от батареи или снизить количество потребляемой энергии мощного настольного ПК.
Источник https://ocomp.info/elektropitanie-v-windows.html
Источник https://windows-school.ru/blog/nastrojka_upravlenija_ehnergopotreblenija/2019-04-15-355
Источник https://www.kv.by/post/1049478-kak-v-windows-10-izmenit-shemu-energosberezheniya-po-umolchaniyu
