Как отключить режим энергосбережение windows 10
Мобильный компьютер с производительной начинкой нуждается в постоянном контроле за таким показателем, как энергопотребление со стороны пользователя. Работа этой службы в автоматическом режиме может создать серьезные проблемы владельцам мощных ноутбуков. О том, как как отключить режим энергосбережения windows 10 и в целом о службе – в этой статье.
Что такое энергосберегающий режим в windows 10
Это служба отвечает за потребление электроэнергии устройством. Ее настройка позволяет выключить полностью винчестеры, при необходимости. Если ПК определенное время находится в простое, она может переводить его в режим сна или отключать изображение. Непосредственно режим потребления энергии влияет на производительность системы. Их может быть всего два.
- Сбалансированный пресет обеспечивает баланс между экономией заряда и производительностью.
- Готовые настройки под названием экономия энергии не позволяет процессору и видеокарте раскрыть весь свой потенциал, отвоевывая драгоценные часы работы от аккумулятора.
Если настройки этого режима использовать как есть, будут некоторые ограничения. Разгон, производительные задачи – обо всем этом можно будет забыть даже, когда заряд батареи будет максимальным. О том, как настроить рем под себя, и пойдет речь ниже.
Как отключить режим энергосбережения windows 10 через центр мобильности
Обладатели мобильных пк могут отключить режим энергосбережения в windows 10 через центр мобильности. Узнать, доступен ли он в системе, по индикатору батареи в трее. Если такой значок есть, значит, через него можно получить доступ к особому меню. Через него можно быстро получить доступ к опциям, имеющим значение для пользователей ноутбуков. Дает возможность:
- Настроить яркость дисплея.
- Изменить параметры звука.
- Узнать, сколько осталось «жить» ноутбуку, и изменить режим использования аккумулятора.
- Настроить внешний дисплей.
- Изменить параметры синхронизации.
- Сделать устройство источником для воспроизведения презентации.
Для отключения режима энергосбережения посредством этого раздела, надо выполнить следуюшие действия:

- Правой клавиши кликнуть на иконку батареи, и выбрать в открывшемся меню пункт «Центр мобильности Windows»
- В разделе «Состояние батареи» кликнуть по меню, вызвав список режимов.
- Выбрать режим «Высокая производительность».
В этом случае экономия заряда будет нулевая. Зато владелец ПК высвободит ресурсы своей системы.
Как отключить энергосбережение в windows 10 через панель управления
Способ подойдет тем, у кого индикатор батареи не отображается по каким-то причинам. К тому же, позволяет изменить готовые пресеты. Может быть произведена так же тонкая настройка каждого режима. Итак, нужно выполнить следующий порядок действий.
- Войти в меню Пуск и нажать «Параметры».
- Кликнуть по иконке «Система».
- В окне «Поиск» ввести «Питание», и кликнуть по всплывшей иконке «Изменение схемы управления питанием».
- Откроется окно с настройками режима, который выбран в данный момент. Внизу нажать на ссылку «Изменить дополнительные параметры питания» (Рис. 4)
- Здесь перейти во вкладку «Управление питанием процессора», и выбрать опцию «Максимальное состояние процессора».
- Подтвердить изменения, нажав на клавишу «ОК» в нижней левой части.
Это действие позволит избежать троттлинга – то есть падения частот процессора. При этом заряд в режиме работы от батареи будет использоваться по максимуму.
Как отключить или включить режим экономия заряда в windows 10
Инструменты виндоус позволяют легко управлять режимами питания устройства. Полностью убрать или отключить схему жесткой экономии можно через панель управления. Нажав на иконку «Система», пользователь окажется в следующем окне. Набрав в его верхней части слово «Питание», он должен будет выбрать иконку, подписанную как «Выбор схемы управления питанием». Там в правом углу нужно будет выбрать «Создание схемы управления питанием». В списке потребуется нажать кнопку напротив пункта «Высокая производительность». Для подтверждения нажать кнопку «ОК».
Важно понимать: этот метод подходит для портативных компьютеров. Именно там вопрос «прожорливости» стоит крайне остро. Владельцам стационарных машин в большинстве случаев лучше оставить все как есть. При необходимости изменить только параметры отключения дисплея.
Как отключить технологию энергосбережения
Будь в курсе последних новостей из мира гаджетов и технологий

Как полностью отключить автоматическую подстройку яркости экрана на ноутбуках с видеокартами Intel


Подавляющее большинство современных ноутбуков оснащено процессорами от Intel вместе с интегрированной графикой, которая зачастую и выводит изображение на экран. В этом в общем-то никакой проблемы нет, более того — это позволяет отключать дискретную графику для экономии энергии, когда она не нужна. Однако Intel для последних поколений своих видеоадаптеров придумала «технологию энергосбережения дисплеев», которая сильно мешает работать с ноутбуком от аккумулятора.
Ее идея достаточно проста — подстраивать яркость в зависимости от контента на экране: к примеру, на белой странице она будет выше, в темных моментах фильмов — ниже. Но, увы, на практике изменения яркости очень сильные и мешают нормальной работе (к тому же происходят они не моментально, а медленно, что еще больше сбивает). Конечно, Intel добавила возможность отключить эту технологию — для этого нужно зайти в Панель управления графикой Intel > Энергосбережение и отключить ее:
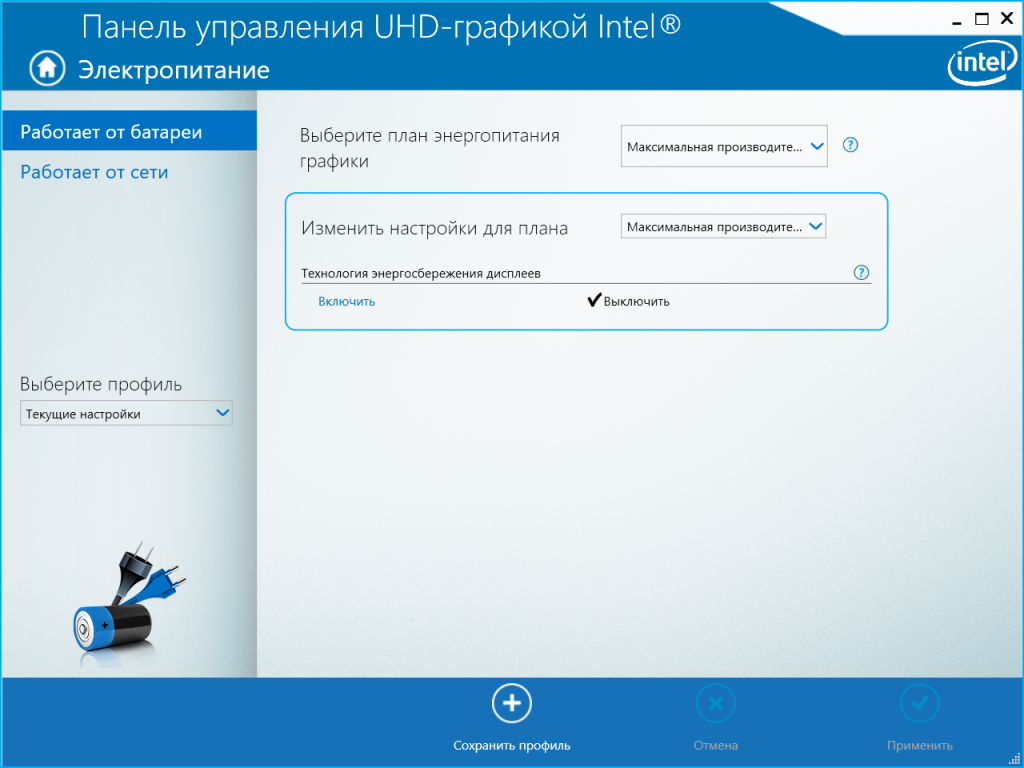
Но на практике это зачастую не помогает: бывает, что яркость снова начинает автоподстраиваться после перезагрузки или после отключения от адаптера питания, или же просто уменьшается сама коррекция яркости, но полностью она не исчезает. Разумеется, Intel знает об этой проблеме — о ней сообщают на форумах техподдержки еще с 2015 года, однако воз и ныне там, хотя за это время вышел не один десяток новых драйверов.
Но все же решение есть — нужно зайти в реестр, перейти по пути HKEY_LOCAL_MACHINESYSTEMControlSet001ControlClass\0000 (в некоторых случаях 0001) и найти параметр FeatureTestControl. Теперь два раза кликните на него, переключитесь в 16-ричную систему исчисления и увеличьте параметр ровно на 10 (у меня было 8200 — то есть нужно написать 8210; следует понимать, что у вас значение может быть другим):
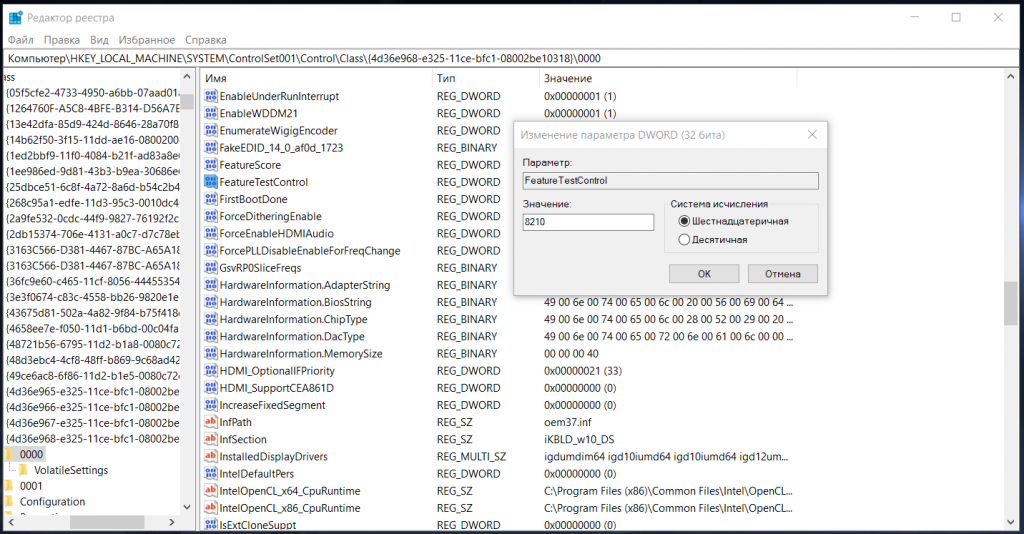
Все, теперь нужно перезагрузиться, после чего автоподстройка яркости перестанет работать, и на это указывает отсутствие ее настройки в Панели управления графикой Intel при выборе работы от аккумулятора:
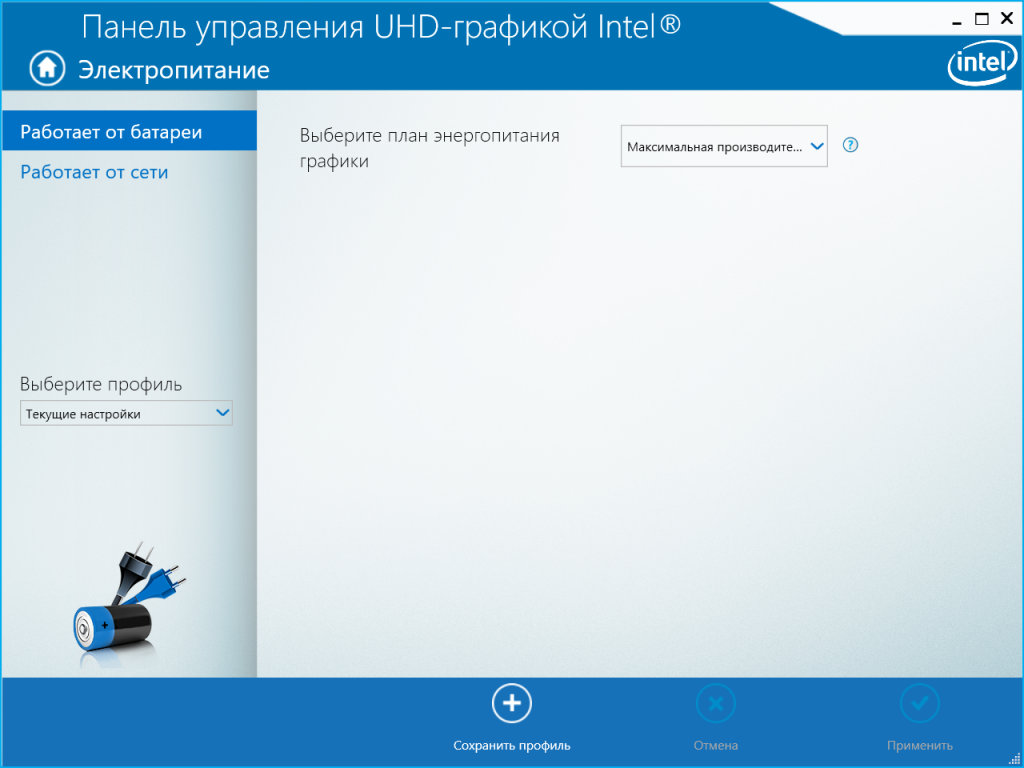
Однако, это работает только до обновления графического драйвера, но на практике значение параметра FeatureTestControl при этом просто сбросится к дефолтным 8200, то есть нужно будет просто заменить его обратно на 8210. Костыль, скажете вы? Увы — да, ибо Intel самостоятельно решать проблему не хочет. С другой стороны, драйвера на графику от Intel выходят не очень часто, поэтому серьезных проблем с изменением значения быть не должно.
На этом инструкция закончена, но, думаю, у достаточного количества пользователей возник вопрос — почему это работает? Все просто — параметр FeatureTestControl по сути является двоичной строкой, где каждый бит связан с какой-то настройкой для графики от Intel. Технология энергосбережения дисплеев — это пятый бит с конца в этой строчке, и по умолчанию он равен 0 — то есть, чтобы ее отключить, нужно изменить этот бит на 1, что равносильно прибавлению к двоичной строке 10000. Однако в реестре значение записано в 16-ричной системе исчисления, и так как 100002=1016, нам просто нужно прибавить к значению в реестре 10.
Как отключить режим энергосбережения на Android

Чтобы обеспечить более длительную работу смартфона при низком уровне заряда батареи, автоматически включается режим энергосбережения. Иногда это создает определенные неудобства. Как отключить режим энергосбережения?
Рассмотрим, как режим экономии энергии отключается на Android в меню быстрого доступа или в настройках, а также, как активировать его автоматическое отключение в тех случаях, когда он не нужен.
Через меню быстрого доступа
Шаг 1. В шторке уведомлений коснитесь значка «Экономия».

Шаг 2. Обратите внимание: значок становится неактивным. Это свидетельствует о том, что режим энергосбережения отключен.

Отключение по расписанию
Для того, чтобы не отключать режим экономии энергии вручную, можно делать это запланировано. Можно сделать так, чтобы телефон отключал ненужные приложения и беспроводные модули, например, ночью, особенно если вы не выключаете смартфон на это время. Для того, чтобы задать расписание режима энергосбережения, сделайте следующее:
Шаг 1. Зайдите в настройки Android. Для этого, откройте шторку уведомлений и коснитесь изображения шестеренки.

Шаг 2. Выберите раздел «Питание и производительность».

Шаг 3. В открывшемся окне зайдите в дополнительные настройки.

Шаг 4. Активируйте переключатель «Использовать по расписанию».

Шаг 5. Откройте пункт «Окончание».

Шаг 6. Установите время отключения режима экономии. Нажмите «ОК».

Обратите внимание! В этом же меню можно задать время не только автоматического выключения, но и автоматического включения режима энергосбережения.
В зависимости от уровня заряда батареи
Режим энергосбережения — полезная функция в тех случаях, когда заряд аккумулятора телефона не исходе. Однако, когда вы ставите смартфон на зарядку, необходимость в нем отпадает. В последних версиях Android можно задать автоматическое выключения режима энергосбережения в зависимости от уровня заряда батареи. Для этого, перейдите в раздел «Экономия энергии» и активируйте переключатель «Отключать автоматически»:

Обратите внимание! Телефон будет автоматически отключать режим энергосбережения при достижения заряда батареи более 60%.
Отключение для отдельных приложений
В некоторых версиях Android доступна функция добавления отдельных приложений в исключения. На выбранные пользователем программы не будет распространяться режим энергосбережения и оптимизации расхода аккумулятора. Чтобы задать исключения, сделайте следующее:
Шаг 1. В разделе настроек питания и аккумулятора, выберите пункт «Исключения из режима энергосбережения».

Шаг 2. Активируйте переключатели рядом с приложениями, которые нужно добавить в исключения.
Источник https://fixbin.ru/kak-otklyuchit-rezhim-energosberezhenie-windows-10/
Источник https://www.iguides.ru/main/os/kak_polnostyu_otklyuchit_avtomaticheskuyu_podstroyku_yarkosti_ekrana_na_noutbukakh_s_videokartami_in/
Источник https://setphone.ru/rukovodstva/kak-otklyuchit-rezhim-energosberezheniya-na-android/