Как настроить регулирование энергопотребления / мощности в Windows 10
Регулирование энергопотребления / мощности (Power Throttling) – функция Windows 10, предназначенная для продления периода автономного использования устройства от аккумулятора. Данное руководство подробно объясняет, как ее настроить
В Windows 10 пользователи, как правило, работают с несколькими приложениями. В результате программы, которые работают в фоновом режиме, потребляют значительное количество энергии.
Чтобы оптимизировать энергопотребление, в начиная с Windows 10 (версия 1709) компания Microsoft представила новую функцию Power Throttling (регулирование энергопотребления или регулирование мощности), которая использует технологии энергосбережения современных процессоров для ограничения ресурсов для фоновых процессов.
Используя данную технологию, система Windows может автоматически определять, какие приложения вы активно используете, и и ограничивать ресурсы для процессов, которые неважными. Функция регулирования мощности позволяет увеличить автономную работу устройства до 11 процентов.
Однако, распознавание процессов может работать не так, как ожидается. В этих случаях пользователь может самостоятельно контролировать, каким приложениям нужно ограничить потребление ресурсов, а каким нужно предоставить всю доступную мощность.
Как посмотреть, какие процессы регулируются

Чтобы посмотреть, какие процессы регулируются функцией Power Throttling можно воспользоваться Диспетчером задач.
- Щелкните правой кнопкой мыши по панели инструментов и выберите пункт “Диспетчер задач”.
- Перейдите на вкладку “Подробности”.
- Щелкните правой кнопкой мыши по заголовку любого столбца и выберите пункт “Выбрать столбцы”.
- Прокрутите вниз и отметьте галочку Регулирование энергопотребления.
- Нажмите ОК.
После выполнения данных шагов появится новый столбец “Регулирование мощности”, показывающий, какие процессы находятся в энергосберегающем режиме.
На ноутбуках, планшетах или других портативных устройствах с аккумулятором у некоторых процессов будет указан статус «Регулирование энергопотребления» – “Включено”, а у остальных – “Выключено”.
Наглядно посмотреть новую функцию в действии можно открыв приложение, а затем свернув его. Когда вы активно используете приложение в Диспетчере задач будет показываться статус регулирования энергопотребления “Выключено”, но после сворачивания статус изменится на “Включено”.
Если все процессы имеют статус “Выключено”, значит ваше устройство подключено к источнику питания или используются режим Максимальная производительность.
Как отключить регулирование мощности в настройках электропитания

Power Throttling активируется автоматически, когда портативное устройство не заряжается, а это означает, что самый быстрый способ отключить эту функцию – подключить устройство к источнику питания.
Вы также можете управлять регулированием мощности в вашей системе, щелкнув значок питания в области уведомлений и используя слайдер, чтобы изменить режим питания.
- Экономия заряда – регулирование мощности включается
- Улучшенная батарея – регулирование мощности включается
- Оптимальная производительность – регулирование мощности включается, но в щадящем режиме
- Максимальная производительность – регулирование мощности отключается
Как отключить регулирование мощности с помощью редактора групповых политик
Если вы используете Windows 10 Pro, то отключить Power Throttling можно с помощью редактора групповых политик.

- Используйте сочетание клавиша Windows + R , чтобы открыть окно команды “Выполнить”.
- Введите gpedit.msc и нажмите ОК, чтобы открыть редактор локальной групповой политики.
- Перейдите по пути: Конфигурация компьютера > Административные шаблоны > Система > Управление электропитанием > Параметры регулирования мощности
- Щелкните дважды по политике Выключить регулирование мощности.
- Выберите опцию “Включено”, нажмите “Применить” и “ОК”.
- Перезагрузите компьютер.
После завершения данных шагов и перезагрузки ПК, регулирование мощности будет отключено для всех приложений в любых режимах электропитания.
В любое время вы можете снова активировать регулирование мощности, выполните те же шаги, но в пункте 5 выберите опцию “Не задано”.
Как отключить регулирование мощности с помощью системного реестра
Редактор групповых политик недоступен в Windows 10 Домашняя, но вы можете сделать то же самое с помощью редактора реестра.
Примечание
Некорректное изменение реестра может привести к серьезным проблемам. Рекомендуется создать резервную копию реестра Windows перед тем, как выполнить данные шаги. В меню редактора реестра выберите Файл > Экспорт для сохранения резервной копии.

- Используйте сочетание клавиша Windows + R , чтобы открыть окно команды “Выполнить”.
- Введите regedit и нажмите ОК, чтобы открыть редактор реестра.
- Перейдите по следующему пути HKEY_LOCAL_MACHINESYSTEMCurrentControlSetControlPower
- Щелкните правой кнопкой мыши по папке “Power”, выберите Создать > Раздел.
- Назовите раздел PowerThrottling и нажмите Enter.
- Щелкните дважды по созданному разделу и выберите Создать > Параметр DWORD (32 бита).
- Назовите параметр PowerThrottlingOff и нажмите Enter.
- Щелкните дважды по созданному ключу и установите значение 1, затем нажмите ОК.
- Перезагрузите компьютер.
После завершения данных шагов и перезагрузки ПК, регулирование мощности будет отключено для всех приложений в любых режимах электропитания.
В любое время вы можете снова активировать регулирование мощности, выполните те же шаги, но в пункте 4 удалите раздел PowerThrottling.
Как отключить регулирование мощности для отдельных процессов
Windows 10 используется интеллектуальный подход, чтобы определить какие процессы нужно ограничивать для экономии заряда и продления времени автономной работы. Тем не менее, иногда ограничение приложения может быть ошибочным и может привести к нежелательным проблемам с производительностью.
В этих ситуациях можно отключить Power Throttling для каждого приложения без необходимости полностью отключать эту функцию.

- Откройте приложение Параметры.
- Перейдите в раздел Система > Батарея.
- Выберите ссылку Просмотрите, какие приложения влияют на время работы батареи.
- Выберите приложение, настройки которого хотите изменить. Энергопотребление приложений, которые помечены Под управлением Windows контролируются Windows. Если отмечено Под управлением пользователя, то пользователь вручную настроил эти приложения.
- Уберите галочку “Разрешить Windows решать, когда это приложение может выполняться в фоновом режиме”.
- Уберите галочку “Уменьшить объем задач, которые может выполнять приложение, когда оно находится в фоновом режиме”.
После завершения данных шагов, регулирование мощности будет отключено для конкретного приложения.
Регулирование энергопотребления / мощности – функция, предназначенная для оптимизации срока службы батареи на портативных устройствах, поэтому не рекомендуется изменять настройки данной функции, если у вас нет проблем с работой приложений, когда функция активна.
Как заставить ноутбук на Windows 11 работать дольше?

Как долго живет ваш ноутбук от батареи? 3 часа? 5 часов? В любом случае, из девайса всегда можно «выжать» больше. Сегодня мы расскажем, как можно максимально увеличить автономность своего ноутбука на Windows.
Как настроить режимы питания в Windows 11
Чтобы изменить стандартный режим энергопотребления в Windows 11, выполните следующие действия:
- Откройте «Параметры»
- Нажмите на вкладку «Система».
- Выберите пункт «Завершение работы и батарея»

Воспользуйтесь настройками режима питания и выберите вариант, который лучше всего подходит для вашей ситуации:

Максимальная эффективность энергопотребления
Сохраняет наибольшее количество энергии, снижая производительность системы. Этот вариант обеспечит наибольшее время автономной работы, если вы используете ноутбук.
Сбалансированный
Windows 11 автоматически настраивает энергопотребление и производительность для оптимальной работы.
Наилучшая производительность
Использует наибольшее количество энергии, повышая производительность системы.

В Windows 10 у вас была возможность переключать режимы питания с панели задач, но начиная с Windows 11 это можно сделать только в настройках электропитания или с помощью устаревших настроек или командной строки.
Как настроить режимы питания через панель управления
Чтобы изменить режим питания для работы от батареи или высокой производительности, выполните следующие действия:
- Откройте Панель управления.
- Выберите «Оборудование и звук».

3. Нажмите на «Выбор схемы управление питанием»

Выберите один из доступных режимов питания:
Сбалансированный
Windows 11 автоматически настраивает энергопотребление и производительность для оптимальной работы.
Экономия энергии
Сохраняет наибольшее количество энергии, снижая производительность системы. Этот вариант обеспечит наибольшее время автономной работы, если вы используете ноутбук.
Высокая производительность
Использует наибольшее количество энергии, повышая производительность системы.

Примечание: доступные варианты энергопотребления могут отличаться в зависимости от производителя.
После выполнения этих шагов устройство Windows 11 начнет использовать указанный режим питания для улучшения работы от батареи или производительности.
Экономия заряда
Еще одна функция для улучшения энергосбережения, которая есть в Windows — «Экономия заряда». Она находится в тех же настройках, в разделе «Батарея», прям под вкладкой «Режимов питания».
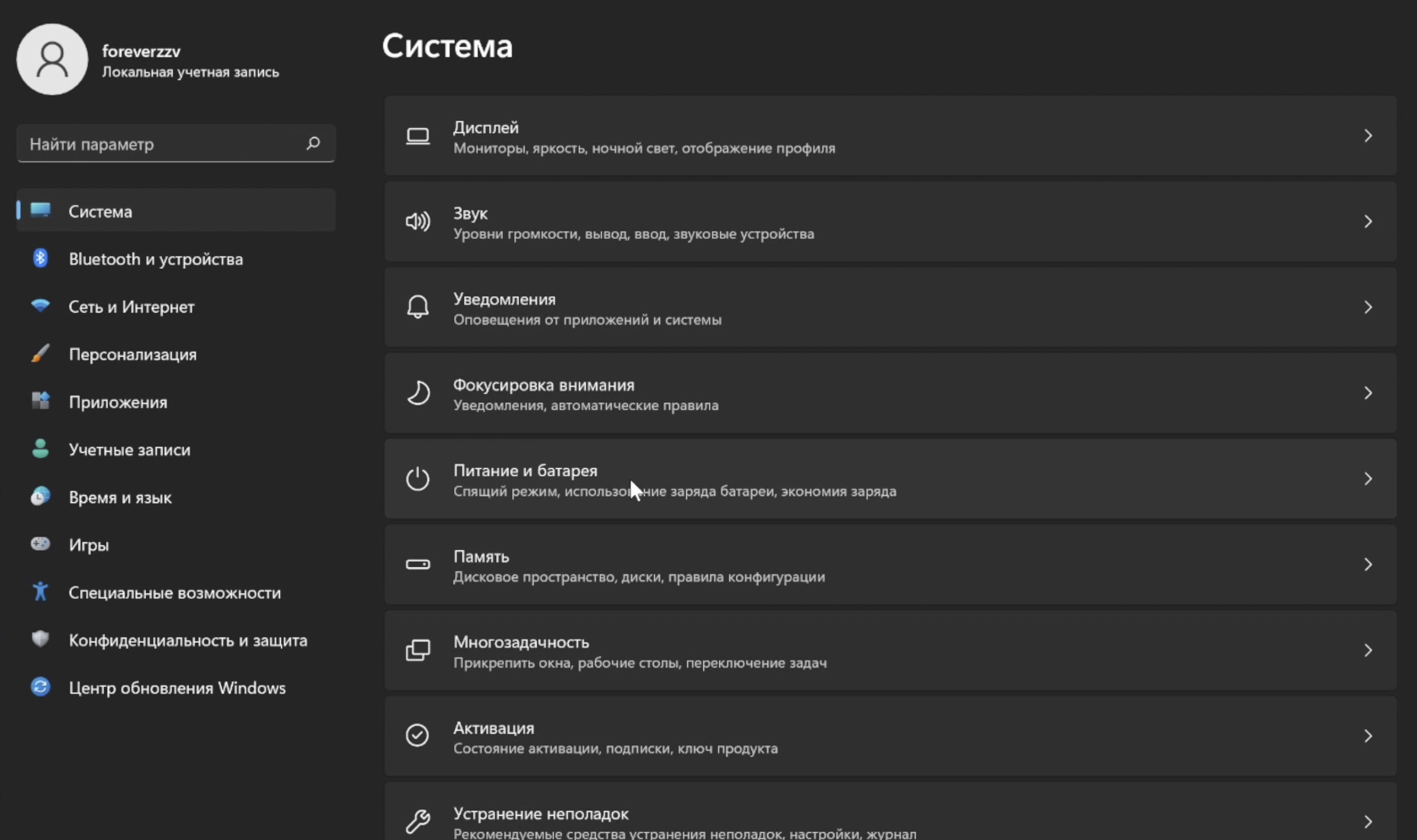
«Экономия заряда» снижает фоновые обновления программ и сервисов, а также выключает уведомления. По умолчанию она включается, когда у вас остается всего 20% заряда, но ее можно активировать самостоятельно — панель задач при этом окрасится в сплошной темный цвет, то есть станет индикатором того, что вы включили режим энергосбережения. И да, при включенной «экономии заряда» устройство автоматически выберет энергосберегающую схему управления питанием и заблокирует выбор других схем.
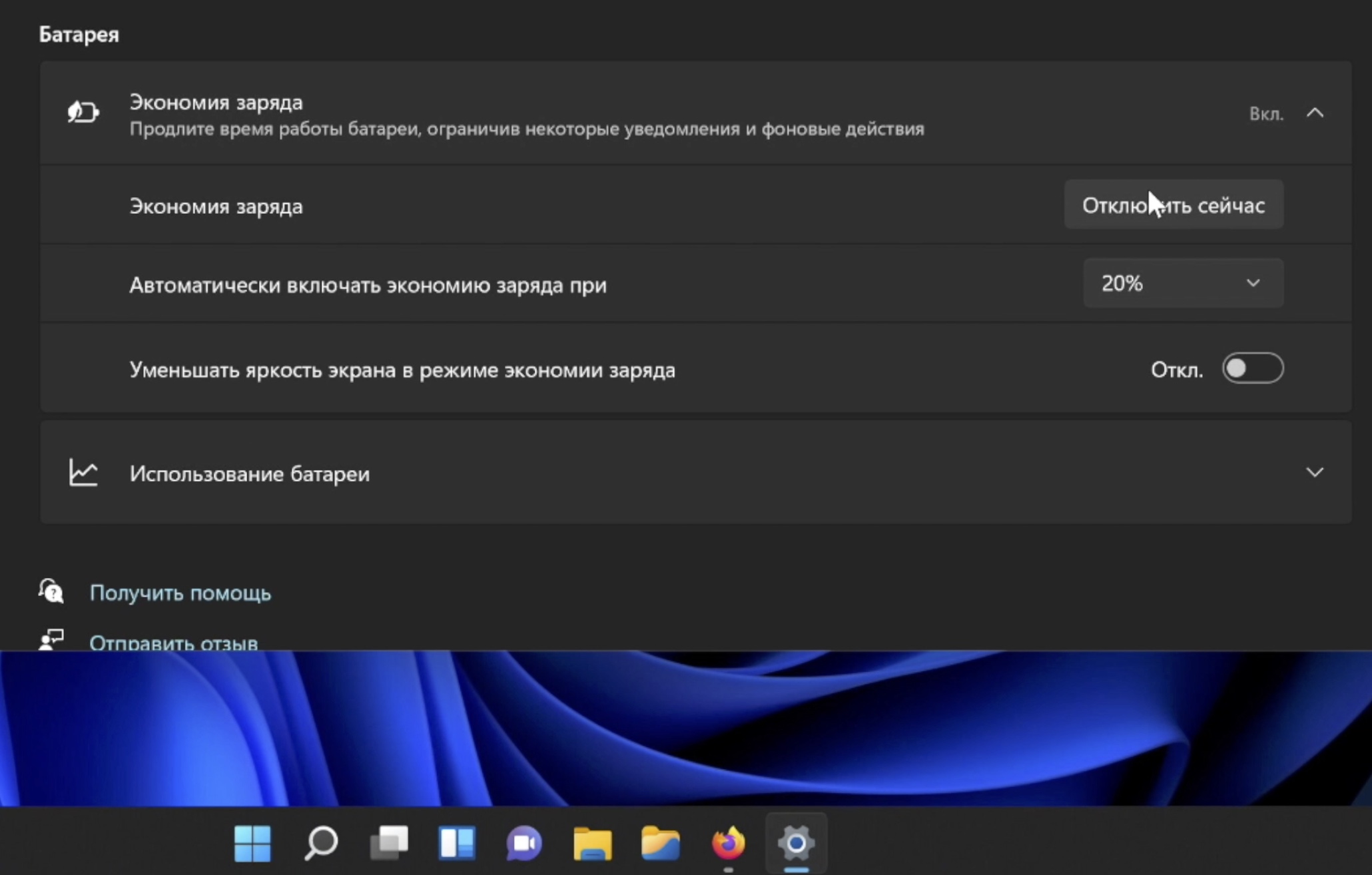
Окей, допустим, вы проделали эти шаги и заметили прирост в автономности, но вам этого мало. Вы хотите выжимать из батареи своего ноутбука все соки максимально долго? Тогда приготовьтесь немножечко покопаться.
Автозагрузка программ
Открываем диспетчер задач, жмем на «Подробнее» и выбираем вкладку «Автозагрузка». Внимательно изучите все сервисы и приложения, что здесь находятся — они загружаются при запуске вашего ноутбука и живут своей фоновой жизнью, потребляя ваши драгоценные ватт-часы.
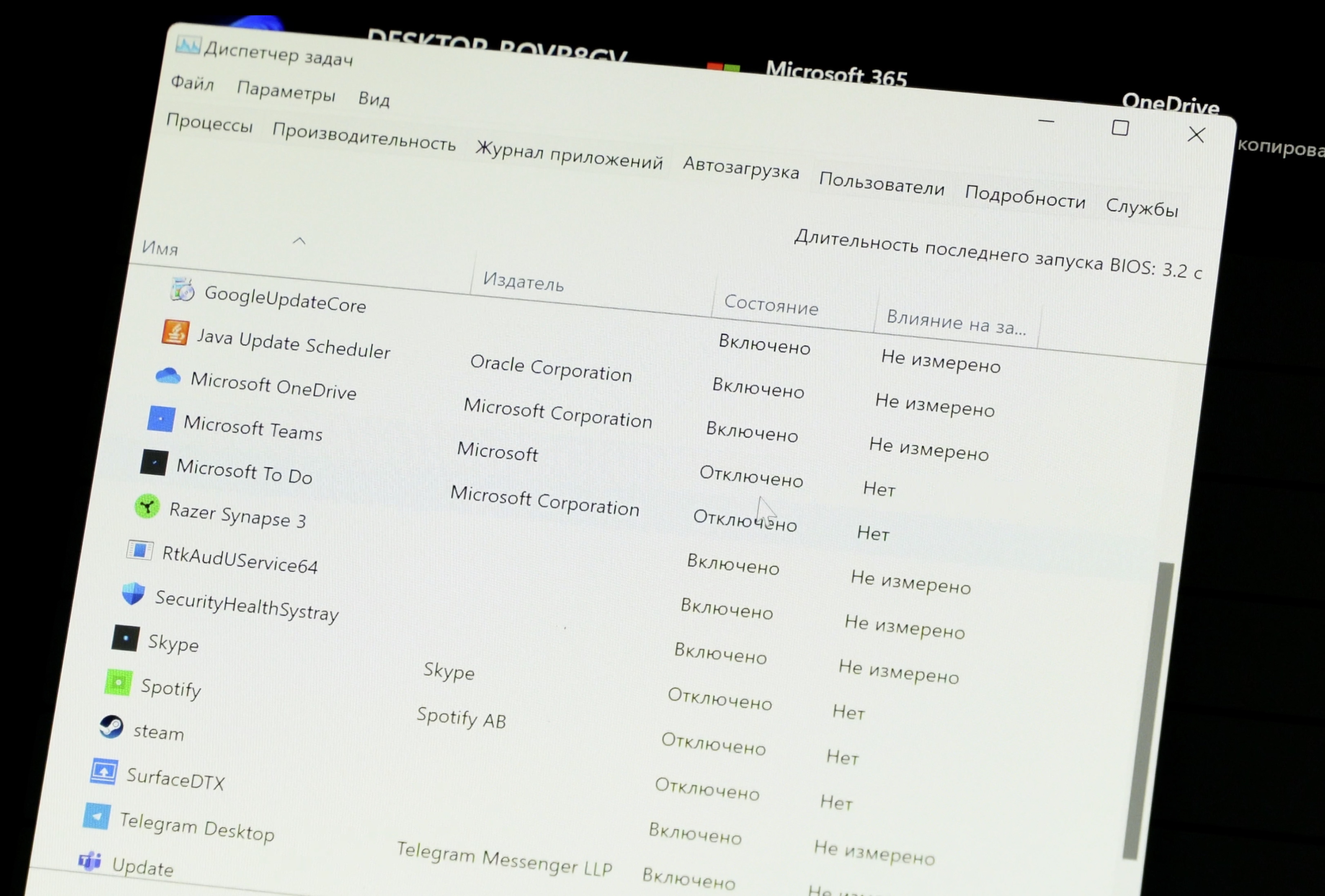
Смело отключайте те, которые вам точно не нужны в процессе работы.
Встроенные службы
Далее проводим анализ встроенных служб Windows.
Жмем Win + R, вводим services.msc и видим гигантский список.
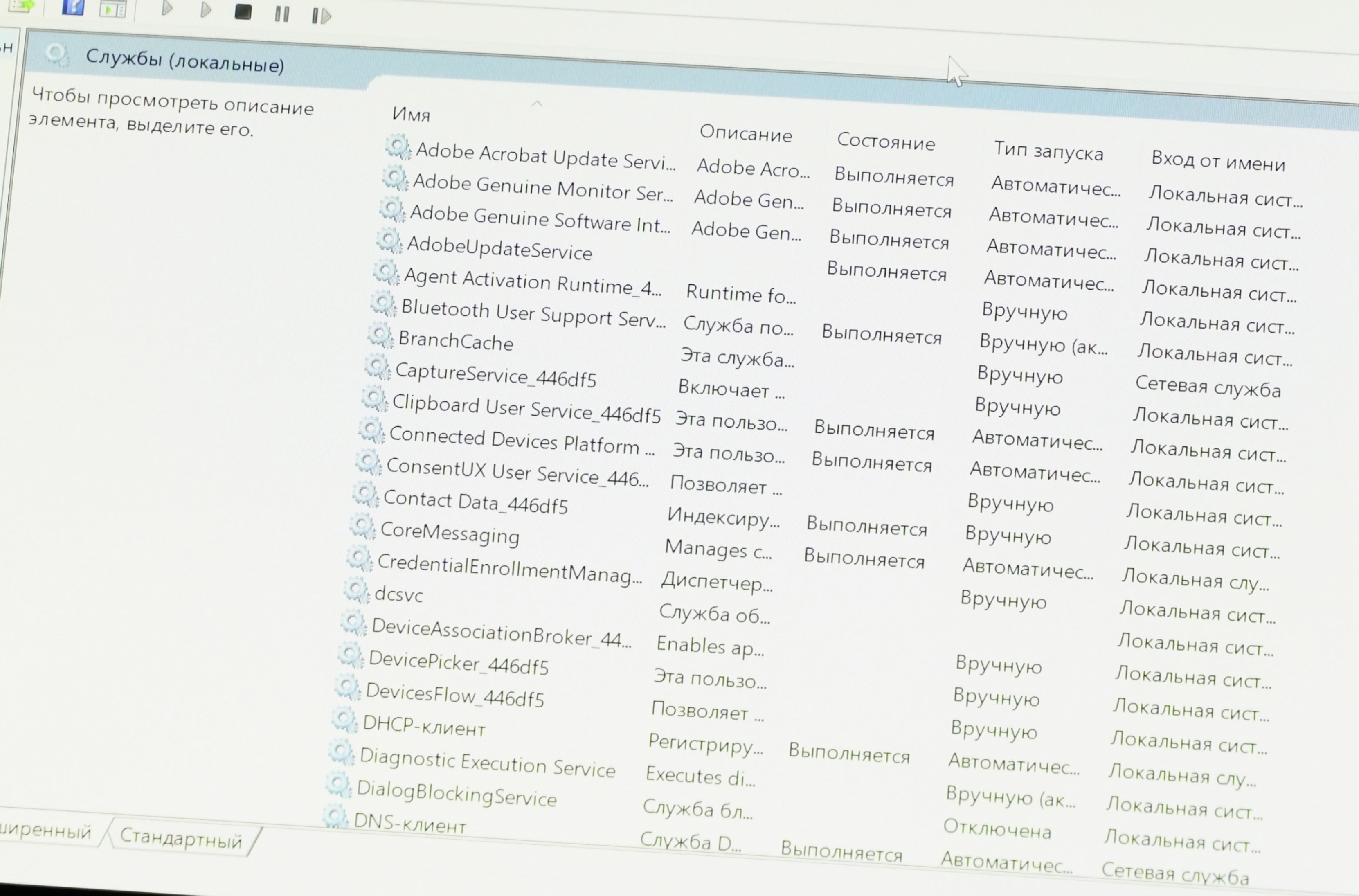
Ни в коем случае не выключаем все подряд!
Внимательно смотрим на названия и описания служб и только потом через пункт «свойства» (вызываемый правым кликом мыши) решаем, менять ли службе тип запуска с автоматического на какой-либо еще.
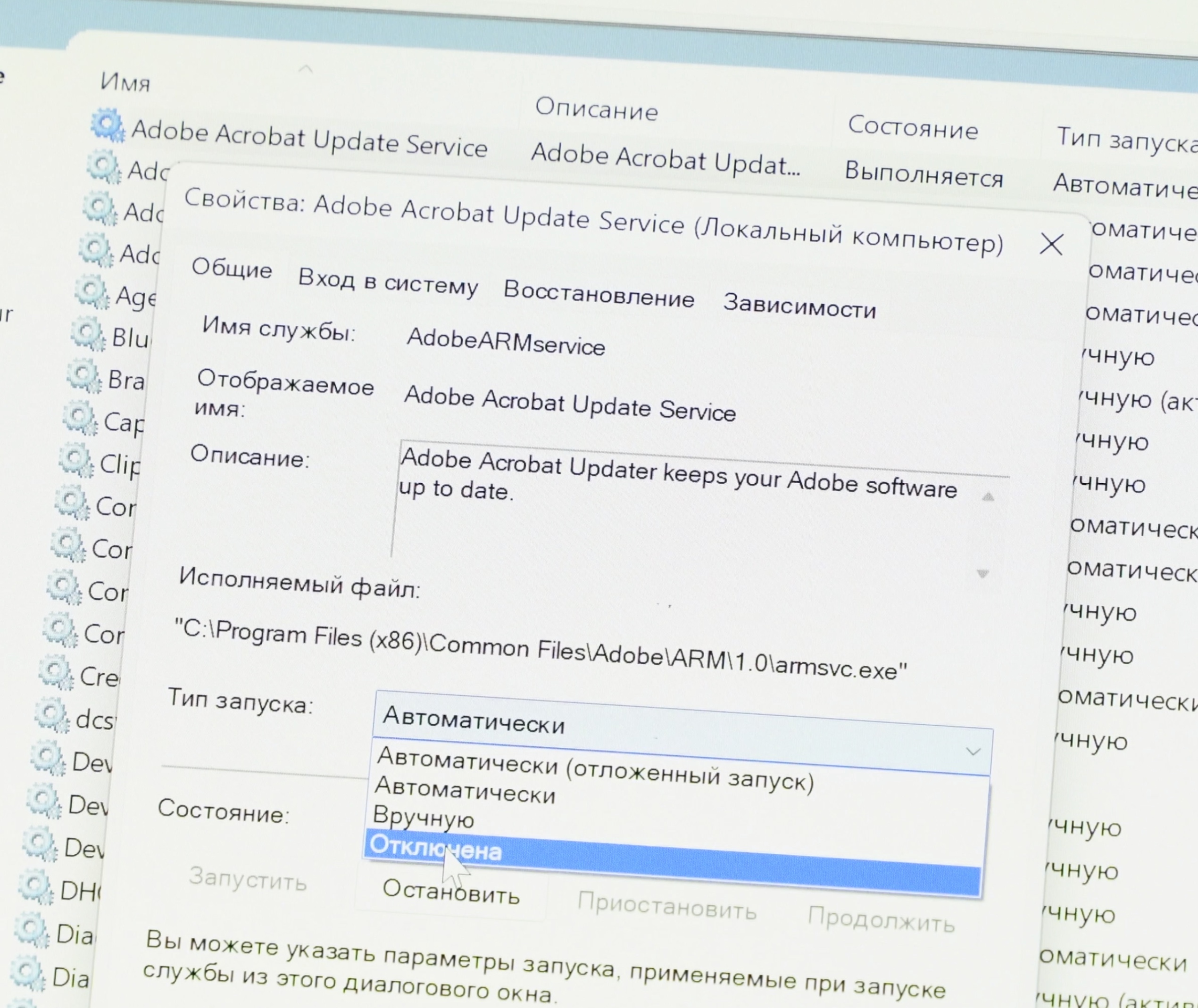
Подробный список ненужных служб можно найти в интернете, но вот, как пример, один из таких.
Сторонние службы
Абсолютно точно можно и нужно отключать сторонние службы, которые вам так же не нужны.
Жмем Win + R, пишем msconfig, выбираем вкладку «службы» и ставим галочку на опции «Не отображать службы Microsoft», а затем выключаем ненужные процессы.
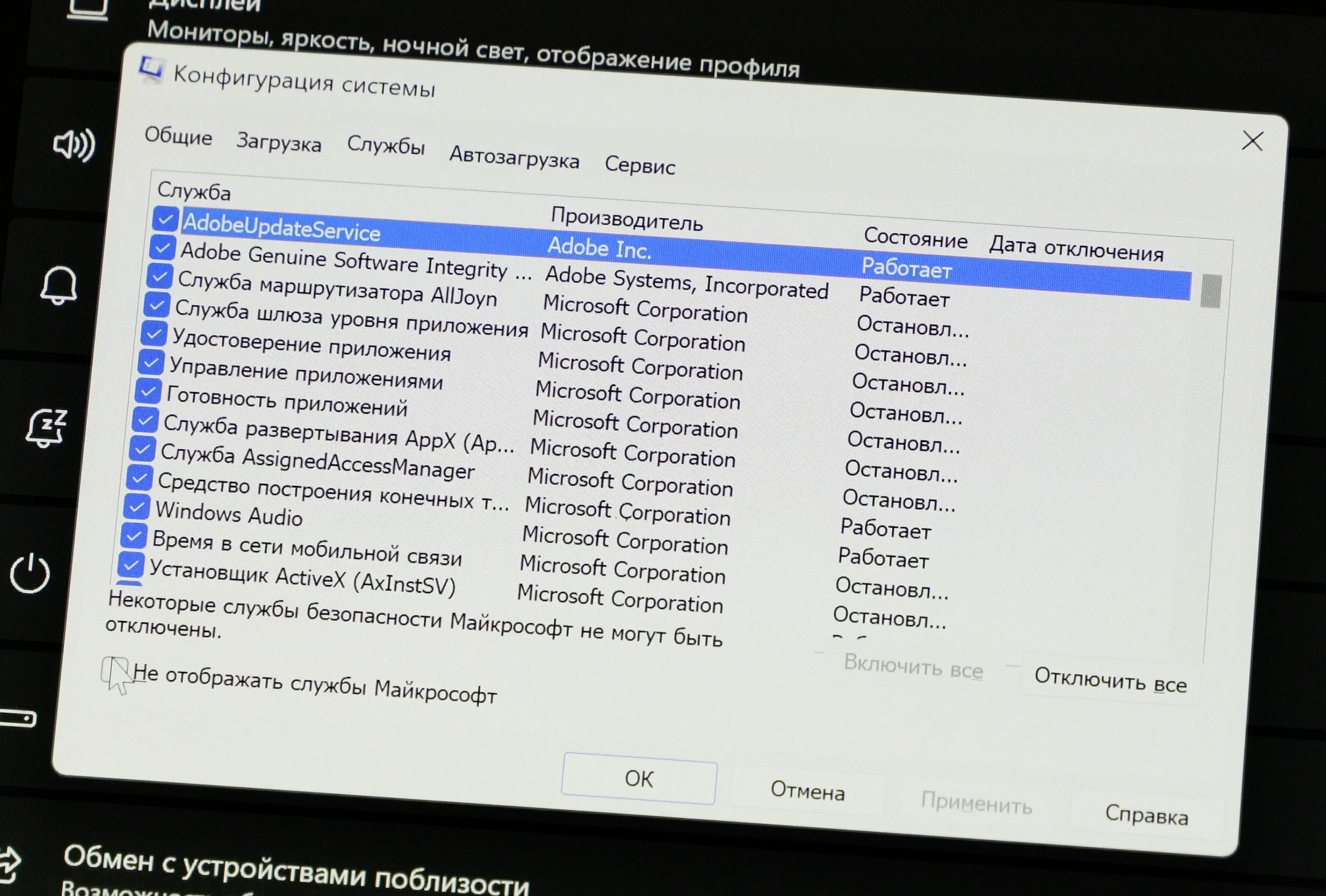
Скорее всего, в вашем случае большинство из них выполняют функцию автообновления различных приложений и постоянно работают в фоне, проверяя, не появилась ли новая версия.
Turboboost и андервольтинг
Наконец, самый эффективный способ увеличить автономность — это понизить производительность процессора. В случае устройств от Microsoft мы имеем дело с ЦПУ от Intel, поэтому дальнейшие инструкции будут применимы к чипам именно этого производителя.
Во-первых, можно выключить функцию Turbo Boost. Turbo Boost автоматически разгоняет процессор, когда этого требует система.
Для того, чтобы деактивировать Turbo Boost, делаем следующее — открываем панель управления и идем по такому пути: «Оборудование и звук», «Электропитание», «Изменение схемы управления питанием», «Изменить дополнительные параметры питания» и открываем вкладку «управление питанием процессора» и подпункт «максимальное состояние процессора».
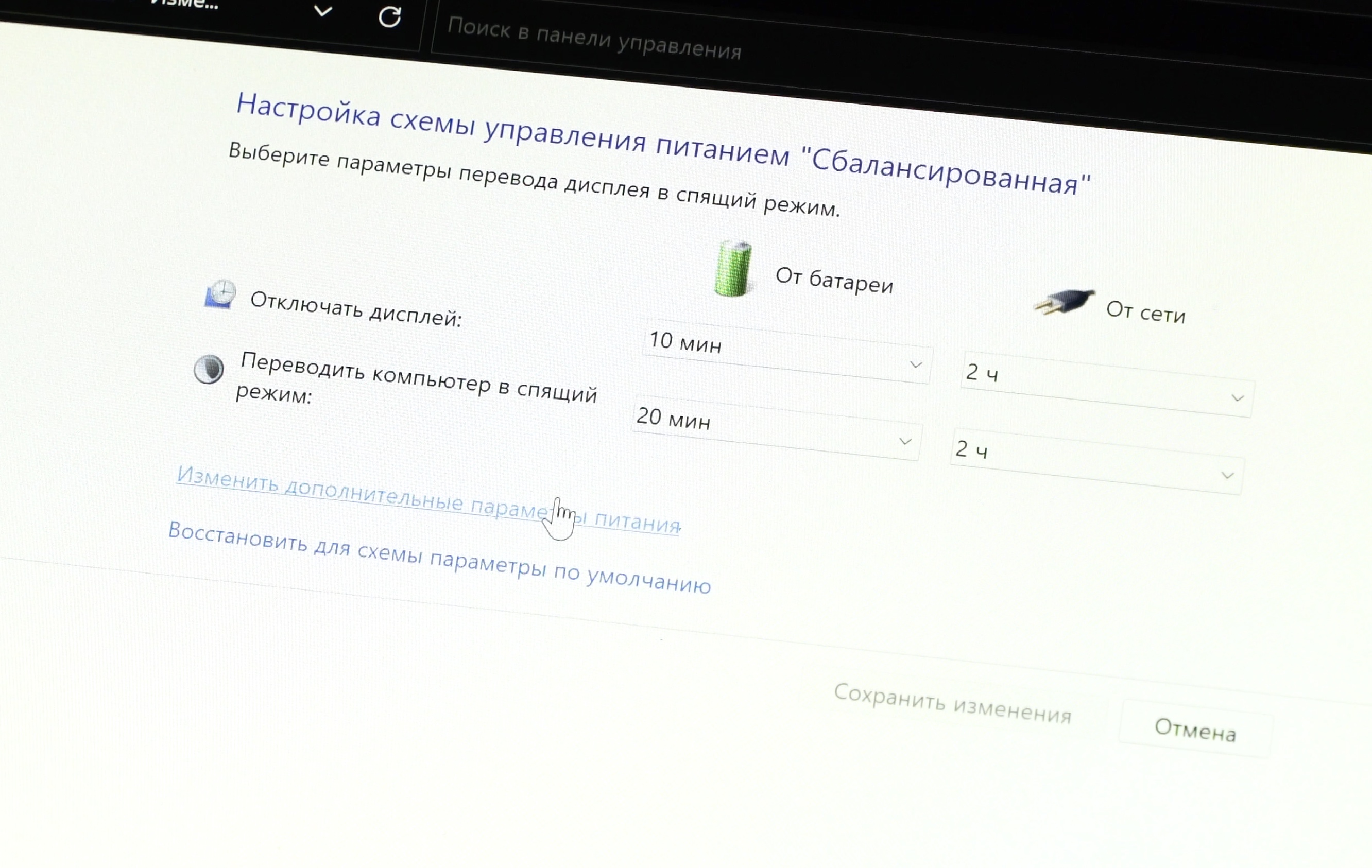
И тут меняем 100% на 99% — все, Turbo Boost не будет включаться при достижении пиковой нагрузки.
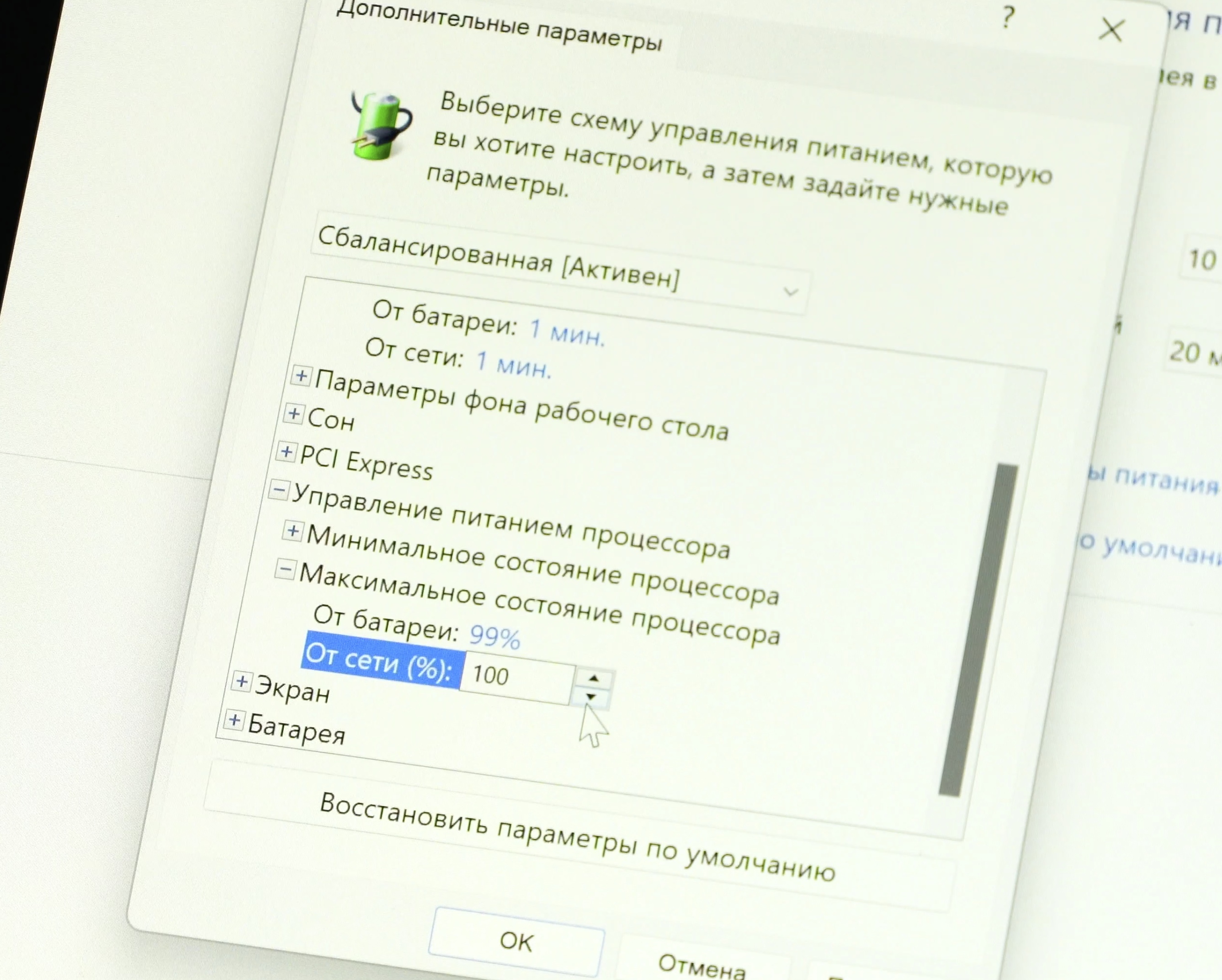
Во-вторых, можно сделать андервольтинг, то есть понизить вольтаж процессора. Для этого качаем утилиту Throttlestop, запускаем и жмем на кнопку FIVR внизу.
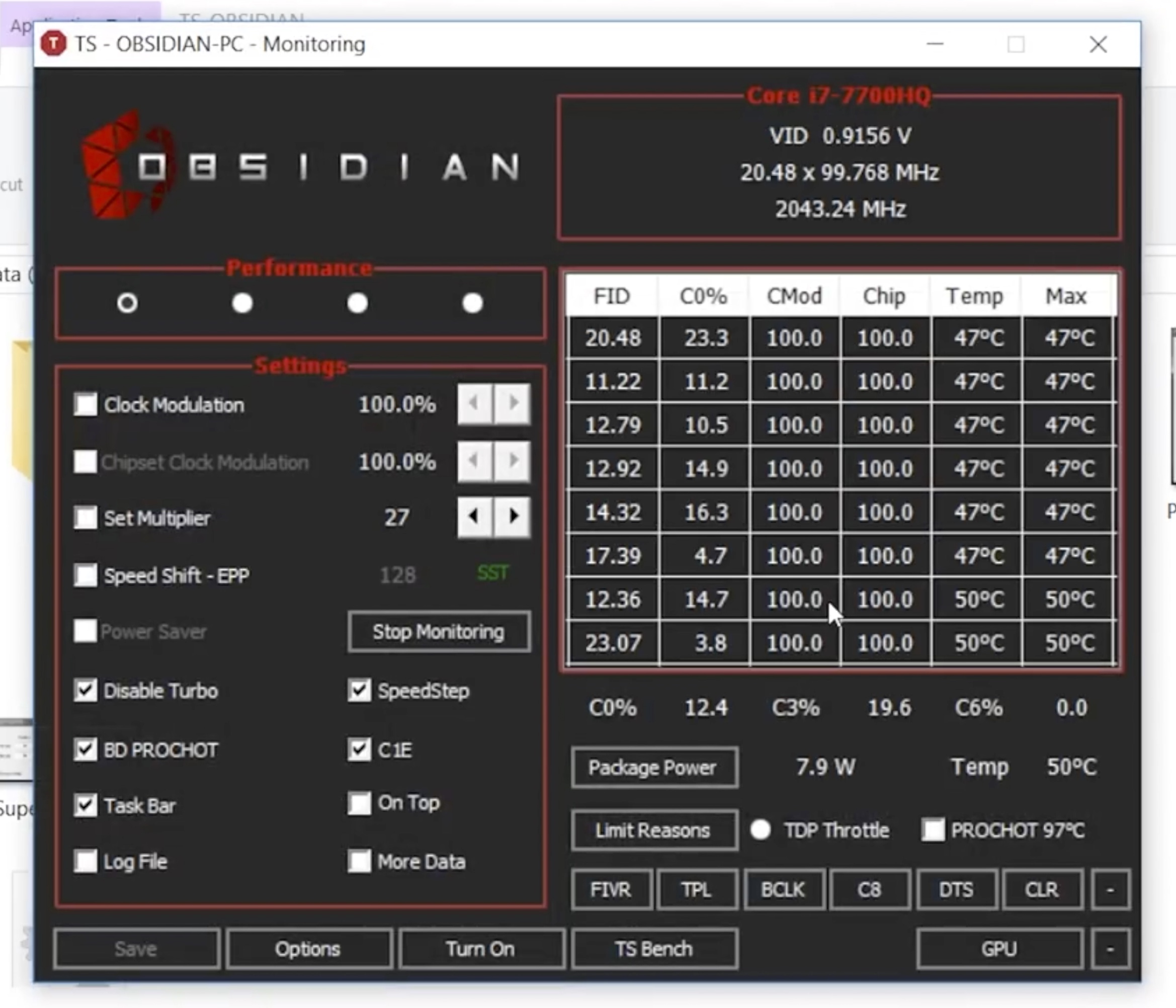
Здесь нам интересует всего две кнопки и один ползунок.
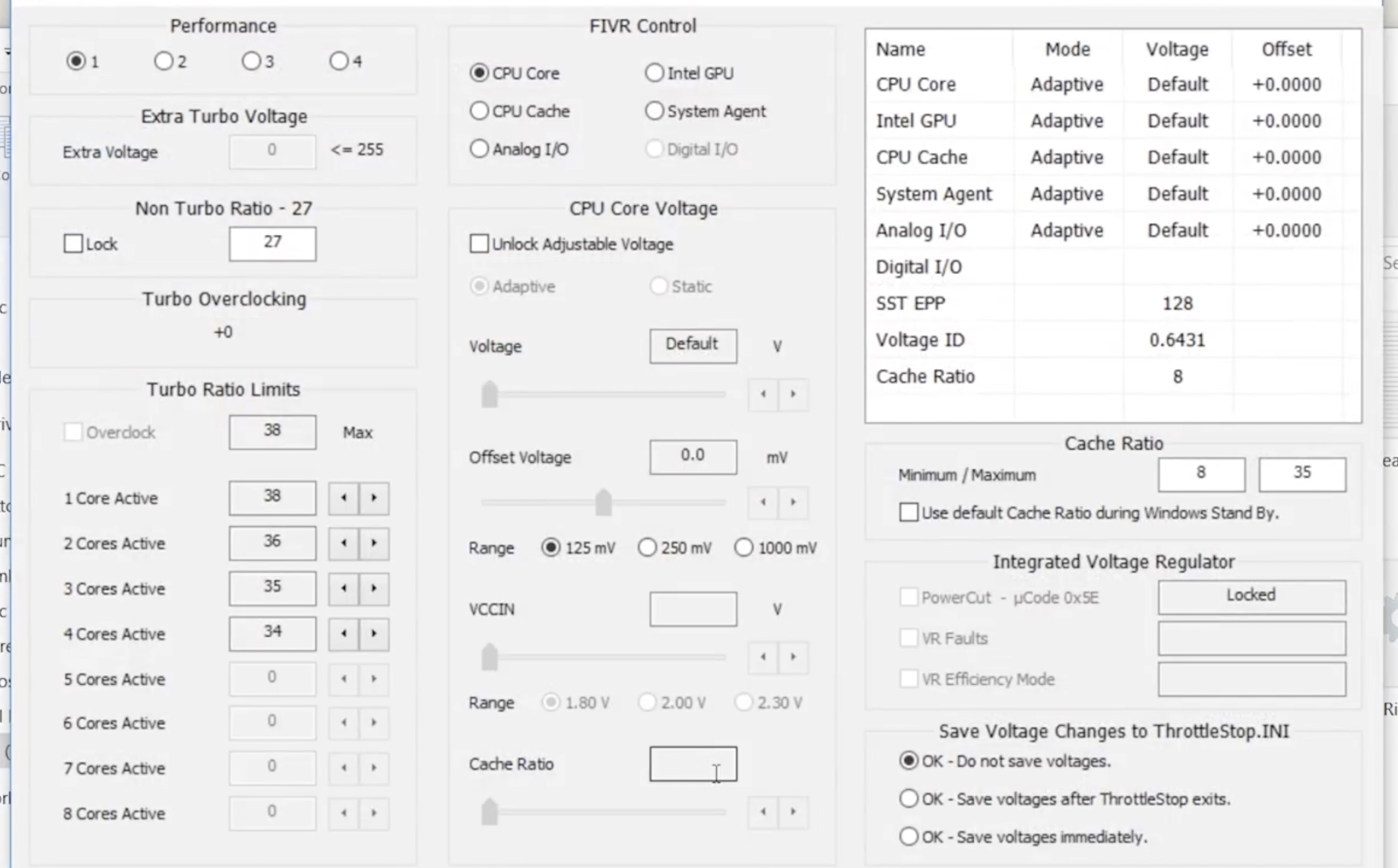
Ставим галочку на Unlock Adjustable Voltage и выбираем OK — Save voltages after throttlestop exits. Далее двигаем ползунок до хотя бы значения в -100mv.
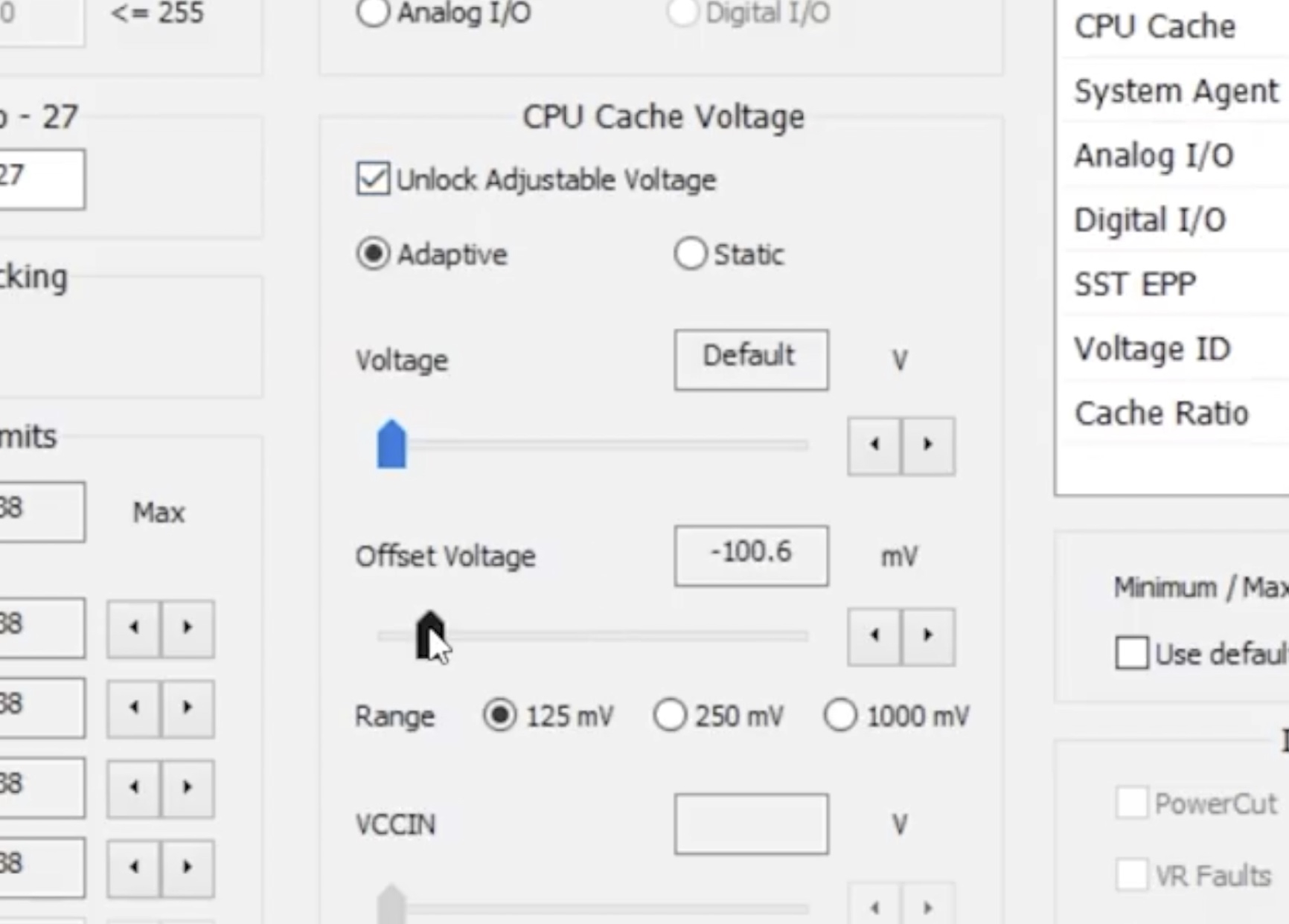
Жмем Apply и ОК. Это уже даст свой эффект, но никто вам не мешает зайти на территорию экспериментов и попробовать понизить вольтаж еще сильнее.
К сожалению, есть шанс, что в вашем устройстве ThrottleStop не будет работать, поскольку не у всех материнских плат в BIOS есть возможность понижать напряжение процессора.
В любом случае, игра с андервольтингом — самый сложный совет по улучшению энергоэффективности вашего ноутбука, поэтому им заниматься стоит только в том случае, если у вас есть время, желание и серьезная необходимость в этом.
Пара простых лайфхаков
Первый — используйте браузер Microsoft Edge. Нет, серьезно, это не шутка. Edge давно уже использует движок Chromium, имеет поддержку расширений и работает не хуже Firefox или Chrome, но при этом гораздо лучше оптимизирован под систему и ест меньше батарейки.
Второй — для просмотра видео используйте встроенный медиаплеер, он так же значительнее оптимизирован и гораздо меньше потребляет энергии, чем тот же классический VLC Player.
Конечно, делать абсолютно все, что мы перечислили, наверное, стоит только в каких-то исключительных случаях вроде работы в дороге, когда нет ни малейшей возможности подзарядить ваш гаджет. Но зато теперь, если такие ситуации возникнут, вы будете знать, что делать!
Советы по экономии заряда Windows
Вот что можно сделать, чтобы увеличить время работы батареи компьютера.
При включенной функции экономии заряда компьютер временно отключает некоторые функции, быстро истощающие заряд батареи, такие как автоматическая синхронизация электронной почты и календаря, обновления живых плиток и приложения, которыми вы не пользуетесь активно. Экономия заряда — самый простой способ увеличить время работы батареи.
Выберите Начните > Параметры> System> Power & аккумулятор. Если вы хотите, чтобы экономия заряда включалась каждый раз, когда уровень заряда батареи ниже определенного уровня, выберите Экономия заряда, а затем выберите нужный уровень. Чтобы включить экономия заряда и оставить его включаемой до следующего подключения к компьютеру, выберите Включить сейчас в параметрах аккумулятора Power & или выберите значок Аккумулятор в области уведомлений, а затем выберите параметр Экономия заряда быстро Включить экономия заряда в
Параметры
Настройте некоторые параметры экрана компьютера, чтобы продлить время работы от аккумулятора. Например:
Сократите интервал активности дисплея.
Выберите Начните> Параметры > Система > Power & аккумулятор > экран и спящий режим. В режиме «В заряде батареи» отключитеэкран после , выберите более короткую длительность.
Открытие параметров & спящий режим
Уменьшите яркость дисплея.
Выберите Начните > Параметры> Системная> Отображение>яркость. Чтобы установить нужный уровень яркости, с помощью ползуна Изменить яркость установите автоматические изменения яркости при изменении освещения (если оно отображается), а затем используйте ползунок Изменить яркость.
Открытие параметров дисплея
Уменьшите скорость обновления экрана.
Более высокая скорость обновления обеспечивает более плавные движения на экране, но при этом используется больше энергии. Если вы хотите понизить скорость обновления экрана, выберите Начните > Параметры > Система> Экран> Расширенный экран. В области Выберите скорость обновлениявыберите более низкую скорость.
Выберите пользовательские параметры графики для приложения.
Выберите Начните> Параметры> система > Отображение >рисунков. В области Настраиваемые параметрыдля приложений выберите приложение, выберите Параметры, а затем выберите Power saving.
Используйте темный фон.
Выберите Начните> Параметры > персонализации> Фон, а затем выберите темный рисунок или темный сплошной цвет.
Открытие параметров фона
Используйте тему в темных оттенках.
Выберите Начните> Параметры > персонализации> Темы > текущаятема , а затем выберите темную тему.
Открытие параметров тем
Настройте некоторые параметры питания компьютера, чтобы продлить время работы от аккумулятора. Например:
Разрешите Windows автоматически изменять некоторые параметры питания.
Выберите Начните> Параметры > системные> Устранениенеполадок > Другие устранения неполадок , а затем выберите Выполнить рядом с power.
Сократите интервал перехода компьютера в спящий режим.
Выберите Начните> Параметры> Система > Power & аккумулятор > экран и спящий режим. В режиме «На заряде батареи» поставьте устройство в спящий режим после, выберите более короткую длительность.
Открытие параметров & спящий режим
Изменение фонового действия для некоторых приложений.
В некоторых приложениях можно управлять фоновой активностью. Если приложение использует много заряда батареи при работе в фоновом режиме, вы можете изменить параметры приложений, которые его позволяют. Выберите Начните> Параметры> Системная> Использование батареи Power &> батареи. В статье Использование заряда батареи для каждогоприложения см. статью Какие приложения могут использовать больше заряда в фоновом режиме. Для приложения, которое позволяет управлять действиями в фоновом режиме, выберите Дополнительные параметры (три вертикальные точки) > Управление действиями в фоновом режиме. На странице параметров этого приложения измените параметр Let this app run in the background (Позволить этому приложению запускать в фоновом режиме).
Большинство ноутбуков могут автоматически переходить в спящий режим при закрытии крышки. Чтобы это сделать, выберите Поиск на панели задач, введите Панельуправления , а затем выберите ее в списке результатов. На панели управлениявыберите Параметры питания > Выберите, что делает закрывая крышку.
Выберите более эффективный режим питания.
Выберите Начните > Параметры > system > Power & аккумулятор. В power modeвыберите более эффективный режим питания.
Этот параметр доступен не на всех компьютерах и зависит от оборудования и изготовителя компьютера.
Просто нажмите кнопку питания.
На большинстве компьютеров можно отключить отображение, завершение работы, спящий режим или режим гиберната с помощью кнопки Питания.
Чтобы выбрать, что делают кнопки питания, выберите Поиск на панели задач, введите Панельуправления , а затем выберите ее в списке результатов. На панели управлениявыберите Параметры питания, а затем Выберите, что делаюткнопки питания .
Выберите различные параметры аккумулятора для воспроизведения видео от аккумулятора.
Выберите Начните> Параметры> приложения>Видео. В параметрах аккумуляторавыберите Оптимизировать для заряда батареи. Чтобы сэкономить заряд батареи, выберите разрешение Воспроизведения видео в более низком разрешении при от аккумуляторе.
Другие возможности
Не отключайте компьютер от сети электропитания до его полной зарядки.
Чтобы проверить уровень заряда компьютера, вПараметры выберите Системный > Power & батареи. В верхней части вы увидите текущий уровень заряда батареи и то, как изменяется уровень заряда батареи в течение дня.
В некоторых случаях это помогает устранить проблемы, приводящие к сокращению времени работы батареи. Выберите Пуск, а затем Выберите Power > Перезапустить.
Включайте режим «в самолете», когда вам не нужны Интернет, Bluetooth и другие виды беспроводной связи.
Выберите Начните > Параметры> сетевой & Интернете, а затем включим режим «в самолете».
Открытие параметров режима «В самолете»
Источник https://www.comss.ru/page.php?id=4704
Источник https://surface-pro.ru/2022/02/17/uluchshaem-avtonomnost-noutbuka-na-windows-11/
Источник https://support.microsoft.com/ru-ru/windows/%D1%81%D0%BE%D0%B2%D0%B5%D1%82%D1%8B-%D0%BF%D0%BE-%D1%8D%D0%BA%D0%BE%D0%BD%D0%BE%D0%BC%D0%B8%D0%B8-%D0%B7%D0%B0%D1%80%D1%8F%D0%B4%D0%B0-windows-a850d64d-ee8e-c8d2-6c75-8ffe6ea3ea99
