Управление питанием в Windows XP
С помощью параметров питания в Windows XP можно сократить потребление электроэнергии некоторыми устройствами компьютера или системой в целом. Для этого нужно выбрать схему управления питанием, которая представляет собой набор параметров, определяющих использование электроэнергии компьютером. Можно также создать собственную схему управления питанием или использовать схемы, поставляемые с Windows.
Кроме того, в Windows поддерживаются два режима работы, которые можно использовать для неактивного компьютера, – Ждущий режим и Спящий режим.
Чтобы открыть окно параметров электропитания, щелкните правой кнопкой мыши на любой свободной области рабочего стола и выберите параметр Свойства. Затем перейдите на вкладку Заставка и щелкните на кнопке Питание. Откроется окно, показанное далее.

Окно свойств электропитания содержит несколько вкладок, которые рассматриваются далее.
Вкладка Схема управления питанием содержит раскрывающееся меню Схемы управления питанием, в котором можно выбрать такие варианты энергосбережения:
- Домашний/Настольный;
- Портативная;
- Презентационная;
- Включен постоянно;
- Диспетчер энергосбережения;
- Экономия батарей.
Выберите тот режим энергосбережения, который соответствует используемому вами компьютеру. Например, схемы Портативная и Экономия батарей предназначены для ноутбуков и портативных компьютеров, а схемы Презентационная и Включен постоянно – для систем, работающих без перерыва в течение суток.
В области окна Настройка схемы можно настроить такие параметры.
- Параметр Отключение дисплея. Период времени, по истечении которого монитор автоматически отключится (при отсутствии пользовательской активности).
- Параметр Отключение дисков. Период времени, по истечении которого жесткий диск или жесткие диски автоматически отключатся (также при отсутствии пользовательской активности).
- Параметр Ждущий режим. Находясь в ждущем режиме, компьютер переключается в режим с низким потреблением электроэнергии, в котором отключаются жесткие диски и монитор. При возобновлении работы компьютер быстро выходит из ждущего режима, и рабочий стол полностью восстанавливается.
- Параметр Спящий режим. В спящем режиме все содержимое оперативной памяти сохраняется на жестком диске, отключаются монитор и жесткие диски, и компьютер выключается. При перезапуске компьютера рабочий стол полностью восстанавливается. Выход из спящего режима занимает больше времени, чем выход из ждущего режима.
Для использования спящего режима необходимо установить соответствующий флажок на вкладке Спящий режим.
На вкладке ИБП можно настроить параметры работы источника бесперебойного питания. Это устройство позволит сохранить ваши данные и обеспечить стабильную работу компьютера в условиях перебоев в поставке электроэнергии или полного отключения света. Параметры вкладки доступны только в том случае, если ИБП подключен к вашему компьютеру.
На вкладке Дополнительно вы можете настроить следующие параметры.
- Установите флажок Всегда отображать значок на панели задач, чтобы индикатор электропитания был размещен на панели задач Windows. Это может понадобиться, например, для ноутбуков и других портативных компьютеров.
- Установите флажок Запрашивать пароль при выходе из спящего режима, чтобы при выводе компьютера из данного режима у пользователя запрашивался пароль. Это позволяет, например, обеспечить защиту компьютера в офисе, когда сотрудник может отойти от своего рабочего места.
В поле Кнопки питания можно выбрать то, каким образом компьютер будет реагировать на нажатие кнопки питания на корпусе компьютера и кнопки перехода в ждущий режим, расположенной на клавиатуре.
Как работает режим энергосбережения
Смартфон собрал в себе множество полезных функций, без которых невозможно представить нашу жизнь. Согласитесь, все портит разряженный аккумулятор: иногда элементарно не хватает времени подзарядить его, а пауэрбэнка под рукой нет. Как действовать в такой ситуации? Во-первых, реже пользоваться смартфоном, чтобы не остаться с выключенным устройством. Во-вторых, включить режим экономии заряда — пожалуй, это лучший способ снизить энергопотребление смартфона. Им пользуются не только те, у кого устройство на грани разрядки, но и пользователи, у кого есть определенные сложности с аккумулятором. Однако вопросы к этому режиму все равно остаются: разбираемся, как работает режим энергосбережения, опасно ли им пользоваться постоянно и какие функции смартфона отключаются в этом состоянии.

Все, что вы хотели знать про экономию заряда в смартфоне
Что такое режим энергосбережения
Режим экономии заряда — это специальная функция, которая позволяет сохранить смартфон в рабочем состоянии при низком заряде аккумулятора. При переходе в этот режим происходит ограничение работы функций или отключение некоторых энергоемких процессов в смартфоне. Режим энергосбережения может включаться вручную или автоматически при достижении определенного процента заряда аккумулятора.
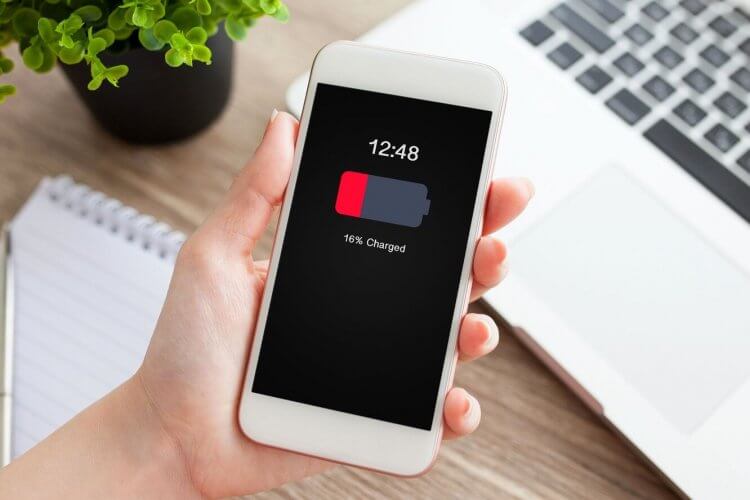
Смартфон разряжается? включайте экономию заряда
Включив его, вы сразу можете увидеть, насколько увеличилось ожидаемое время работы: данные носят приблизительный характер и могут меняться в зависимости от интенсивности использования смартфона. Некоторые производители добавляют сразу несколько режимов энергосбережения, среди которых есть стандартное и максимальное. Во втором случае смартфон ограничен в своей функциональности: доступными остаются лишь некоторые приложения, а яркость экрана становится минимальной.
Что отключить для экономии батареи
Многие пользователи недолюбливают режим энергосбережение и даже считают, что он сажает аккумулятор даже быстрее. Конечно же, это огромное заблуждение. Что отключается в этом режиме?
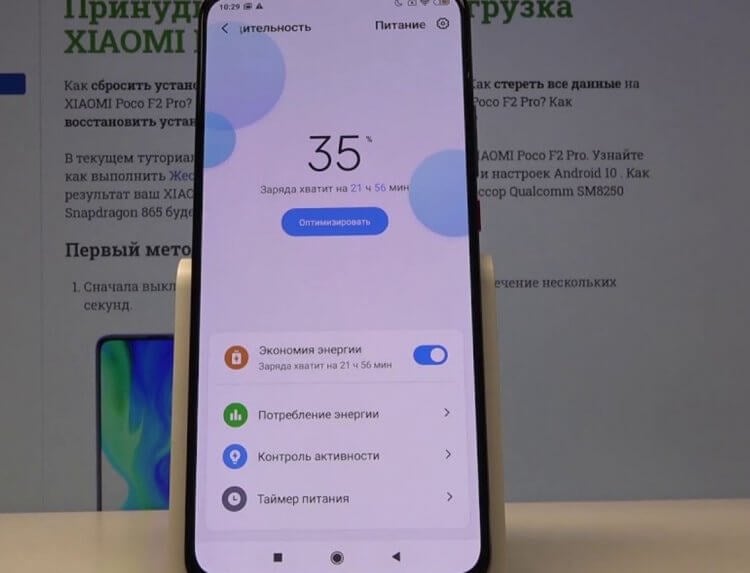
В режиме экономии заряда смартфон отображает примерно оставшееся время
- Фоновое обновление приложений. Если у вас включено автообновление, то в этом случае оно не будет работать. Придется обновлять приложения вручную.
- Загрузка почты. Почтовые приложения будут присылать уведомления намного реже или не присылать их вовсе. Обычно смартфон проверяет сервер раз в 5-10 минут. Теперь вам придется вручную проверять входящие сообщения.
- Голосовой ассистент. Смартфон отключает активацию голосом. Это происходит из-за деактивации функции фоновой прослушки окружения. Так происходит и в iPhone, и в Android.
- Снижается производительность процессора. Тактовая частота процессора падает и смартфон начинает работать медленнее за счет снижения энергопотребления.
Считается, что наиболее эффективно экономия заряда в смартфоне работает при включении на 100% заряда батареи. Чем раньше вы его включите, тем лучше. Последняя возможность сэкономить заряд, когда в аккумуляторе остается около 20% — именно этим пренебрегают владельцы смартфонов. Включая экономию заряда на 10% шансов увеличить время работы смартфоны почти не остается — в сухом остатке вы сможете продлить жизнь устройства на 20-25 минут. А вот при активации на 20% аккумулятор может выдать целый час дополнительного времени.
Не забудьте про наш Яндекс.Дзен: такого о смартфонах вы точно не знали!
Как сэкономить заряд на телефоне
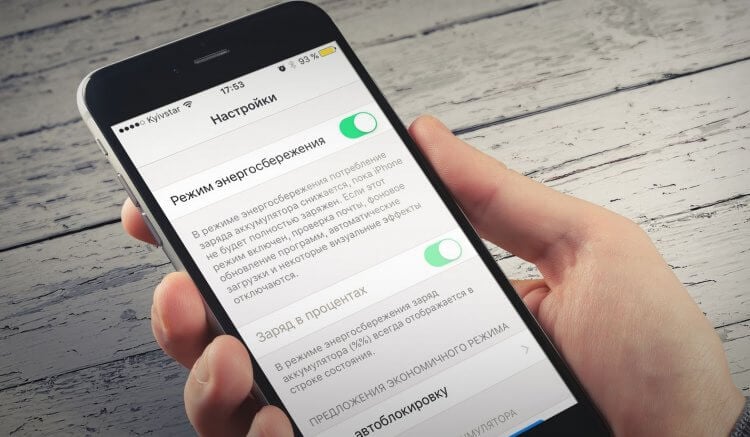
Можно вручную отключить функции, чтобы сэкономить заряд
Если не доверяете режиму энергосбережения в смартфоне, то можете отключить некоторые функции вручную: они могут не использоваться, но продолжать расходовать заряд. Что можно отключить?
- Живые обои. Анимации заставок тратят много энергии.
- Автоповорот экрана. Датчик постоянно работает, из-за чего увеличивается расход батареи.
- Светлая тема оформления. Если у вас IPS-экран, то толку в этом нет, а вот с OLED-экранами это работает. У нас есть отдельный материал, в котором мы об этом рассказали.
- Активные беспроводные соединения. Если ваш смартфон подключен по Bluetooth к фитнес-браслету или используется Wi-FI, GPS или мобильный интернет, то можете смело отключать эти модули — смартфон проживет чуть дольше.
- Фоновые приложения. Обратите внимание на запущенные в фоне приложения: процессы остаются открытыми долгое время, расходуя заряд батареи.
Зачем нужна автояркость

Включайте автояркость и смартфон проработает дольше
Если вам нужен оптимальный способ сохранить заряд батареи, то пользуйтесь автояркостью. Эта функция является одной из важнейших в энергоэффективности смартфона. Датчик будет распознавать уровень освещения окружающей среды и подстраивать яркость экрана.
К сожалению, функция не всегда работает правильно, из-за чего отпугивает пользователей. Тем не менее, именно этот способ надежнее ручной подстройки яркости экрана: вы можете забыть отрегулировать яркость дисплея, из-за чего смартфон разрядится быстрее. Подробнее о том, зачем нужна автояркость и как ее настроить — в нашем материале.
Можно ли заряжать телефон в режиме энергосбережения

Пользуйтесь режимом экономии заряда постоянно и не переживайте за сохранность батареи
Многие переживают, что смартфон, постоянно находящийся в режиме экономии заряда, может начать работать хуже. Особенно, когда в этом режиме он находится на зарядке. Можно ли так делать? Конечно, да. Вы можете использовать его постоянно, ведь энергосбережение влияет лишь на фоновые функции и работу датчиков. Он не затрагивает батарею, поэтому негативных последствий не будет. Единственный минус — неполноценная работа смартфона. Все-таки, согласитесь: лучше, когда смартфон работает на все 100 без каких-либо ограничений, и функции включаются автоматически, а не вручную.
А вы пользуетесь режимом экономии заряда? Расскажите в нашем Telegram-чате, насколько дольше работает ваш смартфон?
Настройка управления энергопотребления компьютером в системе Windows 10

Компьютер, оснащенный источником питания на киловатт, сегодня не является сенсацией, энергопотребление игровых настольных компьютеров может быть огромным. Но, вам не нужна такая высокая мощность для просмотра веб-страниц или редактирования документов, и поэтому вам следует настроить Windows 10, чтобы она управляла энергопотреблением.
Ноутбуки потребляют меньше электроэнергии, но и в их случае нужно следить за электропотреблением. Срок службы батареи может быть уменьшен до 50%, если процессор работает на максимальной частоте, а яркость экрана установлена на максимум. Чтобы уменьшить размер счетов за электроэнергию, вы должны помнить, что нужно выключать или, по крайней мере, переводить в спящий режим неиспользуемое оборудование. Если вам не нужна максимальная производительность, рекомендуется уменьшить яркость монитора или отключить жесткий диск.
На помощью придут механизмы управления энергией, встроенные в Windows. Правильно настроенные, они помогут автоматизировать процессы энергопотребления.
Основные настройки энергопотребления Windows
Неиспользуемый компьютер должен быть выключен или, по крайней мере, переведен в режим сна. Это сэкономит много энергии. Нажмите кнопку Пуск , выберите «Параметры» и перейдите в категорию «Система».

Откройте группу Питание и спящий режим. Используйте списки Экран и Сон, чтобы установить время бездействия, после которого компьютер должен выключить экран и перейти в режим сна.
В случае с ноутбуком настройки зависят от заряда батареи и подключения компьютера к электрической сети.
Дополнительные настройки питания
Вызовите окно настроек и перейдите на страницу конфигурации питания. Нажмите на ссылку Дополнительные параметры питанияв правой колонке. Откроется традиционная панель управления.

Вы можете выбрать один из предопределенных планов питания. В зависимости от ваших потребностей, это может быть, например, высокая производительность(1), что необходимо во время компьютерных игр. Это также может быть стандартная конфигурация энергосбережения (2), которая идеально подходит для работы на ноутбуке от аккумулятора. В других случаях лучше выбрать сбалансированный (рекомендуемый) план (3). Для некоторых современных процессоров также доступен оптимизированная схема энергопитания (4).
Выбор осуществляется путем выбора соответствующего поля в разделе «Основные схема». Или, если схема питания невидна, разверните раздел Показать дополнительные схемы.
Расширенные настройки электропитания
Планы питания могут быть изменены. Конфигурация определяет не только момент отключения экран и перехода в режим сна. Настройки также изменяют подачу энергии на диск, поведение браузера и вкладок, работу беспроводной сети, снижают производительность процессора и меняют действия кнопки питания на корпусе.
- Чтобы внести изменения в выбранный план, откройте окно дополнительных настроек электропитания и нажмите ссылку Настройка схемы электропитания. На открывшемся экране нажмите Изменить дополнительные параметры питания.
- В списке вверху окна вы можете указать план, настройки которого вы изменяете. Различные категории показаны ниже. Вы можете раскрыть их содержание, нажав на маленький знак + слева. В зависимости от категории, которую вы определяете, например, время выключения или доступность функции, которая значительно влияет на эффективность и, следовательно, потребление энергии. Это также могут быть ресурсы процессора.
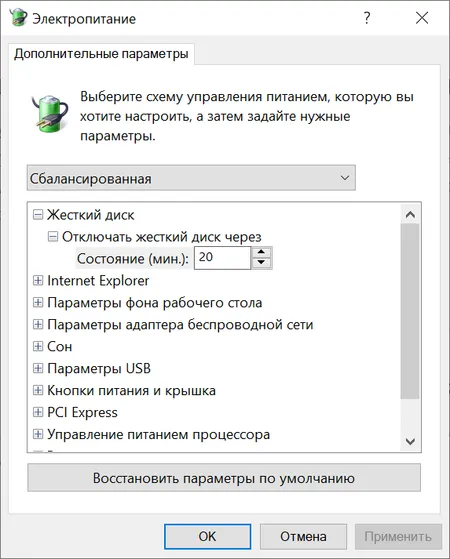
Пользовательские планы электропитания
По умолчанию в система Windows имеет три схемы электропитания – экономия энергии, сбалансированный и высокая производительность. Тем не менее, пользователь также может создавать свои собственные планы.
-
Откройте раздел конфигурации питания и перейдите в окно дополнительных настроек. Нажмите ссылку Создание схемы управления питанием на левой панели. Укажите план, который будет шаблоном для вашей схемы, и дайте новым настройкам название в поле «Название схемы» в нижней части окна. Двигайся дальше.
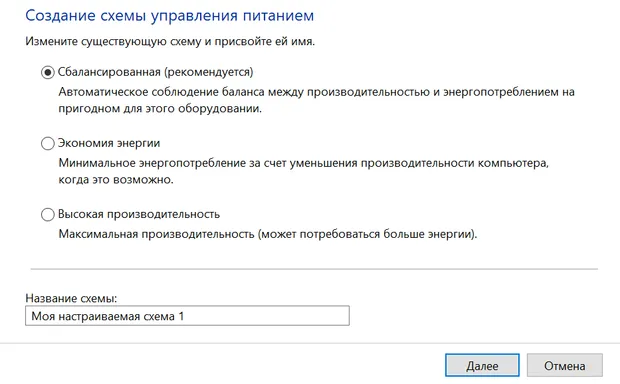
Восстановление настроек по умолчанию
Большое количество параметров в настройках схемы электропитания позволяет очень легко забыть, какие изменения мы внесли. Поиск по всем разделам не развеет всех сомнений, если вы не знаете, какова была первоначальная конфигурация.
Однако, для восстановления настроек по умолчанию, предоставленных создателями системы, достаточно одного клика. Откройте окно дополнительных настроек электропитания и выберите ссылку Настройка схемы питания, для которой вы хотите сбросить настройки. Нажмите Восстановить для схемы параметры по умолчанию.
Управление энергопотреблением процессора
Производительность компьютера, то есть, помимо прочего, степень загрузки процессора, влияет на уровень энергопотребления. Чем больше ресурсов процессора используется, тем больше потребление энергии.
Откройте окно расширенных настроек схемы электропитания и раскройте категорию +Управление энергопотреблением процессора. В разделе Минимальное состояние процессора вы определяете минимальный уровень загрузки ЦП, а в разделе Максимальное состояние процессора – максимум. В целях экономии максимум может быть, например, на уровне 50 процентов.
В экстремальной ситуации, когда использование процессора очень ограничено, можно рискнуть и заменить активный режим охлаждения пассивным. Это заставит вентилятор выключать процессор. Такая конфигурация не рекомендуется, если у вас нет пассивного набора охлаждения.
Источник https://windata.ru/windows-xp/nastroyka-xp/upravlenie-pitaniem-v-windows-xp/
Источник https://androidinsider.ru/polezno-znat/kak-rabotaet-rezhim-energosberezheniya.html
Источник https://windows-school.ru/blog/nastrojka_upravlenija_ehnergopotreblenija/2019-04-15-355
