Энергосбережение видеокарты. Отключение
Как отключить режим энергосбережения видеокарты (в биос или где нить) в панели Nvidia стоит макс производительность. А то частоты видеопамяти стоят на минимальной отметке и не поднимаются ни при какой нагрузке. Процессор fx 6350, видеокарта nvidia gtx 650.
запусти MSI Afterburner и не закрывая его поиграй в игры, затем сверни игру и посмотри график изменения частоты ГП
ты будеш удивлен но во время игры они будут на номинальных частотах
энергосбережение не просто так вводили,
карта всегда работающая на 100% быстро выйдет из строя
>>карта всегда работающая на 100% быстро выйдет из строя
и сколько нужно ждать пока сломается? Играть не более часа в день?
BOT_BUILD9600 Просветленный (32484) видеокарта работает не только в играх она так же рисует рабочий стол и окна программ если она постоянно будет молотить на полной частоте при просмотре котов в ютубе, при наборе документа в Word, и просто при бездействии то она будет больше грется а чем выше температура тем быстрее проходят физические и химические процессы, деградация
Не переходит в режим 3D — что значит? Выдаёт ошибку при заходе в игры? Если так — то блок питания не вывозит, тут к гадалке не ходи.
Отключение энергосбережения PowerMizer
Для отключения PowerMizer в Windows XP следует в панели управления NVIDIA зайти в раздел «Изменить параметры PowerMizer» (Change PowerMizer settings) и поставить флажок в опции «Не управлять потреблением мощности» (Not manage my power consumption). В системе Windows Vista и более новых контрольная панель драйвера не имеет такой закладки, настройки PowerMizer унифицированы с встроенными планами энергопотребления Windows. Как правило, достаточно в панели управления Windows выбрать план «Высокая производительность» (High performance) для устранения негативных эффектов PowerMizer.
Если выбор плана энергопотребления не решает проблему, можно отключить PowerMizer через реестр. Этот же способ будет полезен, если производитель ноутбука отключил показ закладки PowerMizer в панели NVIDIA в драйвере для Windows XP. В утилите RivaTuner перейдите на закладку «Реестр» (PowerUser), загрузите базу данных для текущего драйвера и в разделе «System» присвойте следующим ключам такие значения:
- PerfLevelSrc — 2222
- PowerMizerEnable — 0
- PowerMizerLevel — 1
- PowerMizerLevelAC — 1
Утилиты PowerMizer Switch и PowerMizer Manager позволяют при необходимости более тонко настроить работу PowerMizer без его полного отключения.
В Linux настройка режима PowerMizer может быть осуществлена на соответствующей закладке в утилите nvidia-settings, но доступность опций сильно зависит от версии драйвера и используемого оборудования. Некоторые версии драйвера NVIDIA воспринимают аналоги ключей реестра Windows для управления PowerMizer. В файл конфигурации сервера Х-интерфейса в секцию видеокарты добавить строку: Option «RegistryDwords» «PowerMizerEnable=0x0; PerfLevelSrc=0x2222; PowerMizerDefault=0x1; PowerMizerDefaultAC=0x1» . Также существует экспериментальная методика отключения PowerMizer в Linux путем добавления в конфигурацию сервера Х-интерфейса в секцию видеокарты строки: Option «ConnectToAcpid» «false» , но после этого может быть выбран и зафиксирован не самый оптимальный уровень энергосбережения.
Как выбрать и изменить режим управления электропитанием NVidia
Панель управления видеокарты NVidia содержит немалое количество параметров и настроек, и даже опытные пользователи не всегда в курсе, за что отвечают те или иные режимы. Не является исключением и функция управления электропитанием, хотя они и имеет всего несколько подрежимов работы.
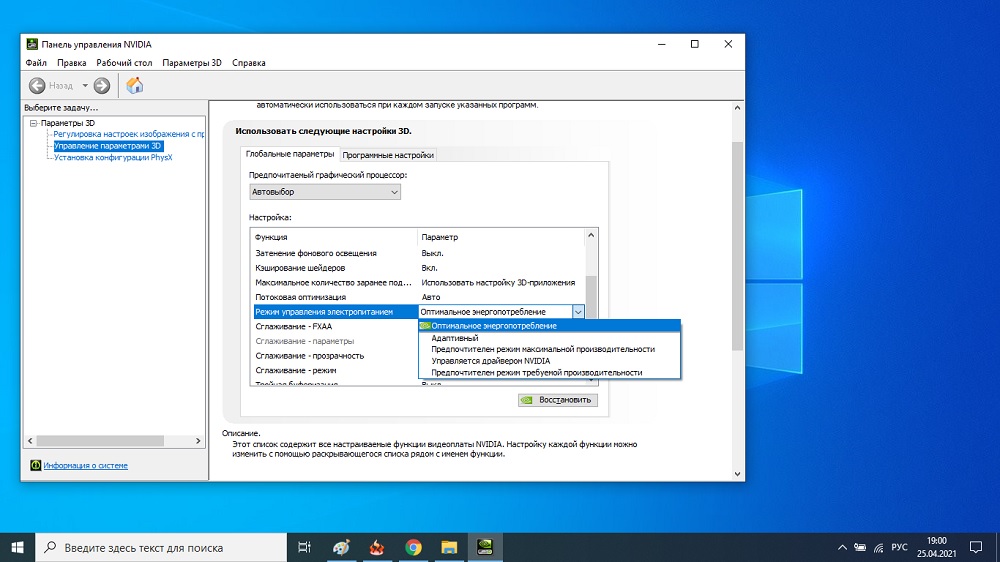
Её использование позволяет выбирать тот режим, который является оптимальным для функционирования видеокарты в зависимости от того, какие приложения выполняются на компьютере чаще всего и какое оборудование при этом используется. Знание этих нюансов особенно важно, если установлена достаточно производительная видеокарта, которая при неправильных настройках может приводить к фризам при использовании 3D приложений.
Но нужно чётко понимать, что управление электропитанием NVidia относится только к видеокарте. Если вы хотите управлять ещё и ЦП, то для этого нужно использовать настройки самой Windows.
Какие бывают режимы электропитания видеокарты и на что они влияют
Сразу отметим, что управление электропитанием видеоадаптеров NVidia напрямую влияет на их энергопотребление и опосредованно – на нагрев и производительность. Дефолтным режимом, который устанавливается при инсталляции операционной системы, является «адаптивное энергопотребление», или, в зависимости от версии видеокарты или установленных драйверов, «оптимальное энергопотребление». Иногда в списке опций присутствует оба указанных режима.

Также обязательным является режим «Максимальная производительность», и в некоторых случаях выбирать нужно именно его. Рассмотрим, за что же отвечают эти режимы:
- использование адаптивного режима предполагает, что питание видеокарты осуществляется с применением динамической схемы. Когда графический акселератор работает не на полную мощность, на него подаётся меньше электроэнергии, в соответствии с поставленными задачами (например, сёрфинг или просмотр видео). При простое напряжение, подаваемое на видеокарту, в автоматическом режиме снижается до минимального, что позволяет снизить её рабочую температуру. Когда нагрузка на видеочип возрастает, увеличивается и электропитание;
- «Оптимальное энергопотребление» при наличии этого пункта функционирует примерно так же, как адаптивный, с некоторыми нюансами. Например, при показе не меняющегося кадра (или с минимальными изменениями) его рендеринг производиться не будет – все необходимые данные будут загружены из памяти;
- режим управления электропитанием NVidia «Максимальная производительность» означает, что на графический процессор подаётся повышенное напряжение, номинал которого не зависит от текущей нагрузки на видеоадаптер. Это позволяет последнему выдавать максимально возможный показатель FPS, что важно в высокопроизводительных играх. Это означает, что даже при простое видеочип будет греться и работать на повышенных частотах. В принципе, в этом нет ничего страшного, поскольку на ресурсе самой видеокарты это практически не сказывается. Но если вы используете ноутбук, причём автономно, то фактор энергосбережения выходит на заглавные роли.
ВНИМАНИЕ. Разработчики из NVidia утверждают, что использование функции максимальной производительности приводит к тому, что в некоторых играх, особенно недостаточно оптимизированных для конкретного оборудования, показатель количества выводимых кадров в секунду может увеличиться. А это, в свою очередь, приводит и к повышению энергопотребления, то есть эти параметры взаимосвязаны.
Какой режим лучше
И всё же какой режим управления электропитанием видеочипом Nvidia лучше? Давайте разбираться.
На стационарном ПК вопросы, касающиеся энергопотребления, не столь важны – это ведь не ноутбук, где имеется аккумуляторная батарея, срок работы которой во многом определяется тем, с какой нагрузкой функционирует центральный и графический процессоры.
С другой стороны, если вы не являетесь заядлым геймером (то есть не используете требовательные к ресурсам компьютера игры или приложения для обработки видео), то максимальное энергосбережение вам вряд ли требуется. Для геймеров этот режим будет штатным, поскольку именно при повышенном потреблении электроэнергии видеокарта способна полностью раскрыть свой потенциал.
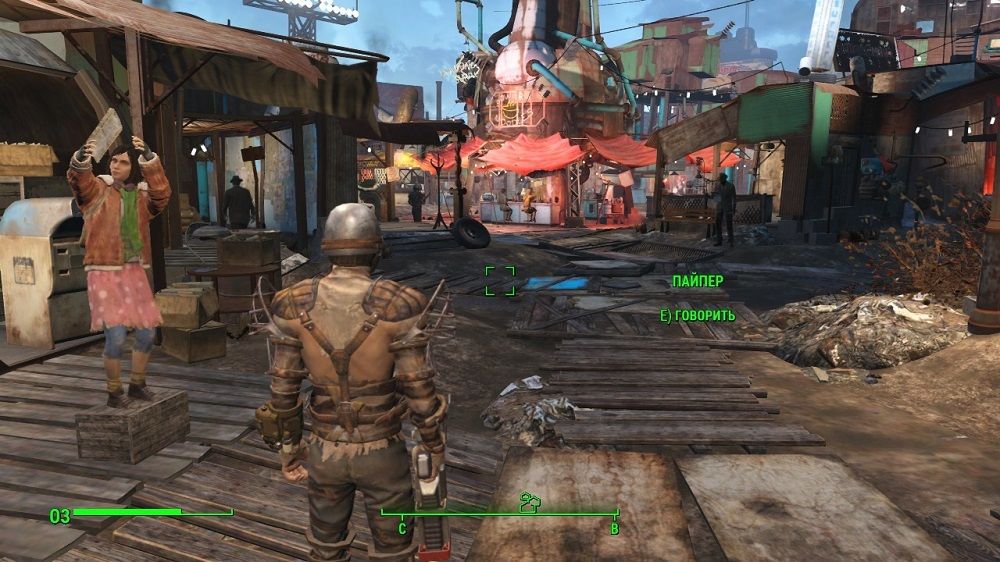
В оптимальном (адаптивном) режиме увеличение нагрузки на видеокарту по идее также должно сопровождаться и увеличением электропитания, то есть «фризов», возникающих по причине нехватки питания, появляться не должно. На самом деле пользователи отмечают, что «подтормаживания» случаются, а вот использование максимального энергопотребления позволяет получить стабильный FPS в нагруженных играх.
Пользователям ноутбуков приходится экономить заряд аккумулятора, поэтому им однозначно следует выбирать адаптивный или оптимальный режим управления электропитанием.
А теперь рассмотрим, как включить тот или иной способ энергосбережения. Запускаем «Панель управления Nvidia» (например, кликнув ПКМ на пустом месте рабочего стола и выбрав соответствующий пункт появившегося контекстного меню).
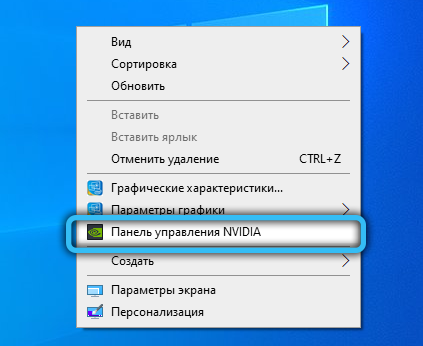
В зависимости от версии драйвера или самой видеокарты, вид и функциональность утилиты могут отличаться, но в любом случае в левой панели нужно выбрать пункт «Управление параметрами 3D» (вкладка «Параметры 3D»). В правой панели ищем пункт «Режим управления электропитанием», кликаем по нему и выбирает нужный вариант, подтвердив свой выбор нажатием кнопки «Применить».
Источник https://otvet.mail.ru/question/184864553
Источник https://nvworld.ru/faq/disable-powermizer/
Источник https://nastroyvse.ru/programs/review/nastrojka-rezhima-upravleniya-elektropitaniem-nvidia.html